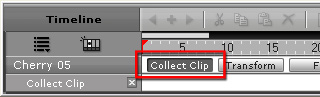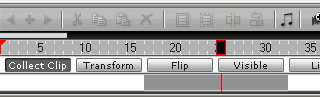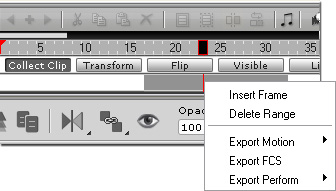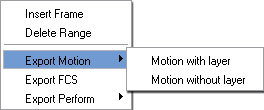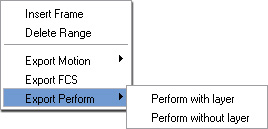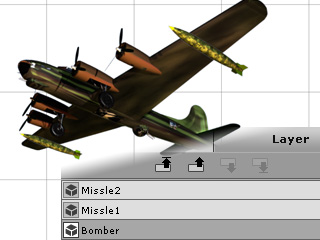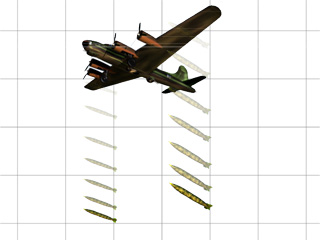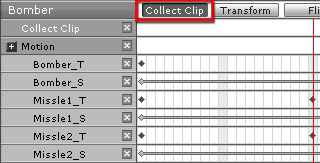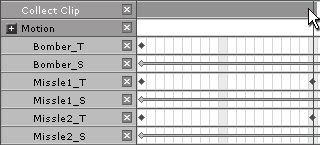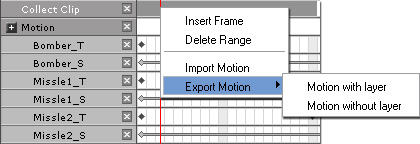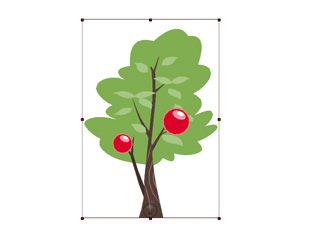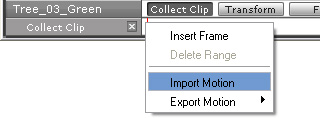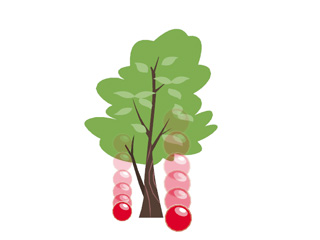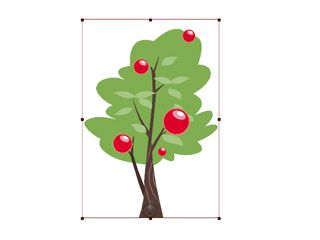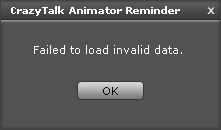Collecting Expressions or Motion Clips
Collecting Clips for a Character
In addition to using the templates from the Content Manager, you
are also allowed to make custom clips, to apply to any character, or
define
the clip as one of the commands in the action menu.
-
Select a character that already has expressions and motions.

-
Click the
 Show Timeline button (Hotkey: F3).
Show Timeline button (Hotkey: F3).
-
Press the Collect Clip button down to show its track.
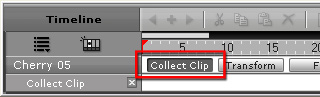
-
Drag to make a range to collect the current motions or expressions into
a clip.
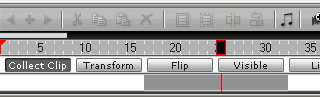
-
Right-click within the range. A menu will pop up.
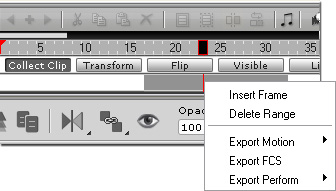
-
Export Motion: Merge and export all the keys and clips in the Sub-tracks
(under the Body Motion main track)
within the range as a *.ctMotion file.
You are allowed to select if you want to export a motion file with layer keys.
Please refer to the
Setting Layer Keys for Characters section for more information about the layer keys.
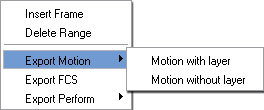
-
Export FCS: Merge and export all the keys and clips in
the Sub-tracks (under the Facial main track) within the range as a *.ctFcs file.
-
Export Perform: Merge and export all the keys
and clips in the Sub-tracks (under the Facial and Body Motion main tracks) within the range as a *.ctPerform file.
You are allowed to select if you want to export a perform file with layer keys.
Please refer to the
Setting Layer Keys for Characters section for more information about the layer keys.
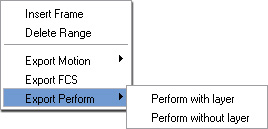
|
Note:
|
-
If you have specially designed characters, then save the layer keys.
-
If you want to create motions for the general motion library, then do not export motions with layer keys.
-
You may use the custom clip files with the following methods:
-
The layer keys can be saved in the project.
|
Collecting Clips for Props
If you create a prop (containing single or multiple sprites) with animations, and you want to export
the animation, then you may use the steps below:
-
Select a prop (Multiple sprites) with Sprite Transform or Sprite Switch animations.
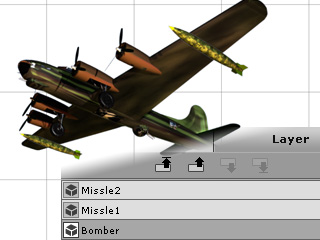
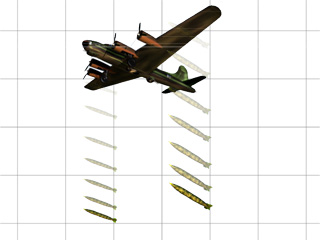
-
Click the
 Show Timeline button (Hotkey: F3).
Show Timeline button (Hotkey: F3).
-
Press the Collect Clip button down to show its track.
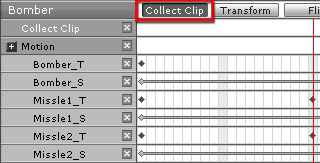
-
Drag to make a range to collect the current animations into
a clip.
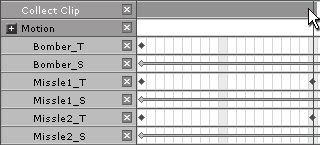
-
Right click within the range and select Export Motion. Save it as an animation file (*.ctAnim)
You are allowed to select if you want to export a motion file with layer keys.
Please refer to the
Setting Layer Keys for Props section for more information about the layer keys.
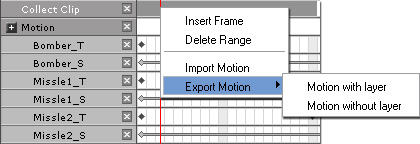
Applying Animations to Props
If you have exported the animation of a prop, then you may apply this animation to any other props. Please note that the
number of sprites of a new prop must be equal to the prop from which you export the animation from.
-
Select a new prop.
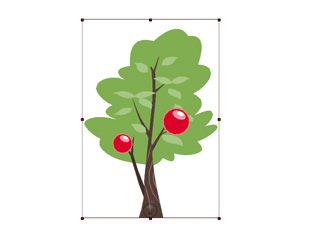
-
Right-click on where you want the motion to start in the prop's Collect Clip track, and select Import Motion
to load the animation into the new prop.
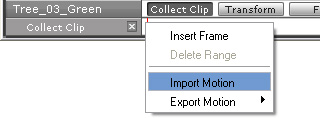
-
The new prop will then start the animation.
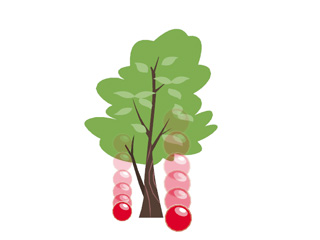
|
Note:
|
-
The animation will fail to load if the sprite
number is different from the original one.
|

 Show Timeline button (Hotkey: F3).
Show Timeline button (Hotkey: F3).