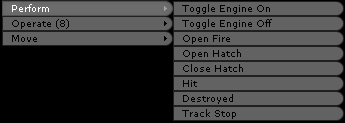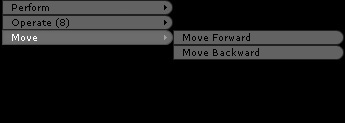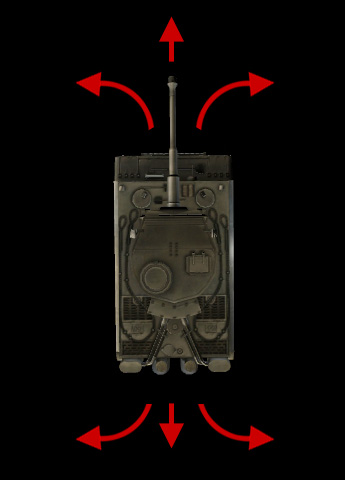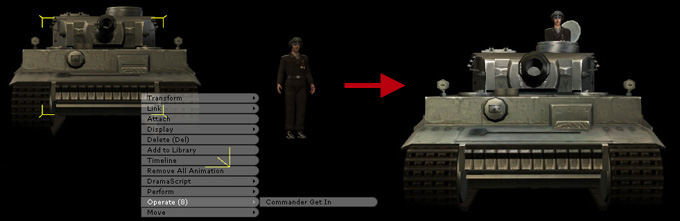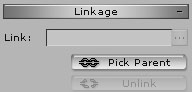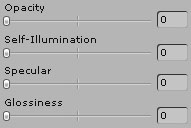| The purpose of iAnimation in iClone is to use the simplest way to provide the user multiple choices when using various actions of a particular behavior of iProps. This will greatly save the filming time and lets you to enjoy Play to Edit. | ||||||||||||||||||||||||||||||||||||||||||||||||||||||||||||||||||
|
||||||||||||||||||||||||||||||||||||||||||||||||||||||||||||||||||
A. |
Tank Control | |||||||||||||||||||||||||||||||||||||||||||||||||||||||||||||||||
There are basically two kinds of Tank Control: |
||||||||||||||||||||||||||||||||||||||||||||||||||||||||||||||||||
|
||||||||||||||||||||||||||||||||||||||||||||||||||||||||||||||||||
|
||||||||||||||||||||||||||||||||||||||||||||||||||||||||||||||||||
| Director Mode | ||||||||||||||||||||||||||||||||||||||||||||||||||||||||||||||||||
After switching to the Director Mode, you can use Hotkeys to perform various actions. Hotkeys can let you access various behaviors of the Tank similar to operations in a game. |
||||||||||||||||||||||||||||||||||||||||||||||||||||||||||||||||||
|
||||||||||||||||||||||||||||||||||||||||||||||||||||||||||||||||||
2. Turret Control |
||||||||||||||||||||||||||||||||||||||||||||||||||||||||||||||||||
| Turret Control : Includes turning horizontally and moving vertically. Here is how to: | ||||||||||||||||||||||||||||||||||||||||||||||||||||||||||||||||||
| Editor Mode | ||||||||||||||||||||||||||||||||||||||||||||||||||||||||||||||||||
Click on the Turret and use Hotkeys to control the movements. (You can use Scene Manager to select the Turret) |
||||||||||||||||||||||||||||||||||||||||||||||||||||||||||||||||||
|
||||||||||||||||||||||||||||||||||||||||||||||||||||||||||||||||||
| After choosing Turn, click on the ground where you expect the turret to turn, and the Turret will turn to that direction automatically. | ||||||||||||||||||||||||||||||||||||||||||||||||||||||||||||||||||
Note : You can turn the turret horizontally. You need to be in the Director Mode in order to operate the gun cannon horizontally. |
||||||||||||||||||||||||||||||||||||||||||||||||||||||||||||||||||
| Director Mode | ||||||||||||||||||||||||||||||||||||||||||||||||||||||||||||||||||
Click on the Turret and use Hotkeys to control the movements. (You can use Scene Manager to select the Turret) |
||||||||||||||||||||||||||||||||||||||||||||||||||||||||||||||||||
|
||||||||||||||||||||||||||||||||||||||||||||||||||||||||||||||||||
B. |
Tank Crew Control | |||||||||||||||||||||||||||||||||||||||||||||||||||||||||||||||||
| Tank Crew can enter the turret of the tank (there is only marching action, but no climbing action). After entering the turret, users can use the Perform command Open Hatch and Close Hatch to control the tank crew to climb up and down. | ||||||||||||||||||||||||||||||||||||||||||||||||||||||||||||||||||
| Editor Mode | ||||||||||||||||||||||||||||||||||||||||||||||||||||||||||||||||||
| Apply Tank iProps (ie: Tiger_I.iprops) Apply Tank Crew avatar (ie: SS Tank Commander_B.iavatar) |
||||||||||||||||||||||||||||||||||||||||||||||||||||||||||||||||||
Right click on the tank and menu below will appear: |
||||||||||||||||||||||||||||||||||||||||||||||||||||||||||||||||||
After Choosing Operate-> Commander Get In, the Tank Crew will enter the tank. |
||||||||||||||||||||||||||||||||||||||||||||||||||||||||||||||||||
|
||||||||||||||||||||||||||||||||||||||||||||||||||||||||||||||||||
|
||||||||||||||||||||||||||||||||||||||||||||||||||||||||||||||||||
| Director Mode | ||||||||||||||||||||||||||||||||||||||||||||||||||||||||||||||||||
| Tank Crew enters the tank the same way as in Editor Mode. The control is the same as Tank Control. User Hot Key 4 to open hatch and Hot Key 5 to close hatch. | ||||||||||||||||||||||||||||||||||||||||||||||||||||||||||||||||||
C. |
Special Effects — Hit, Big Smoke and Burning Fire | |||||||||||||||||||||||||||||||||||||||||||||||||||||||||||||||||
To create the situation whenever the tank is hit; or smoke comes out of the tank after it is hit; or the tank starts burning, you can apply such a Particle Dummy and Link it to the tank. |
||||||||||||||||||||||||||||||||||||||||||||||||||||||||||||||||||
|
||||||||||||||||||||||||||||||||||||||||||||||||||||||||||||||||||
| UP TOP | ||||||||||||||||||||||||||||||||||||||||||||||||||||||||||||||||||
D. |
How to use MG42 to open fire? | |||||||||||||||||||||||||||||||||||||||||||||||||||||||||||||||||
Right click on the MG42 and choose Perform/Fire. |
||||||||||||||||||||||||||||||||||||||||||||||||||||||||||||||||||
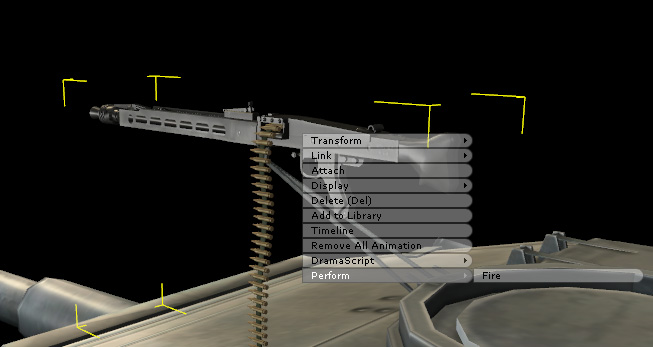 |
||||||||||||||||||||||||||||||||||||||||||||||||||||||||||||||||||
 |
||||||||||||||||||||||||||||||||||||||||||||||||||||||||||||||||||
| UP TOP | ||||||||||||||||||||||||||||||||||||||||||||||||||||||||||||||||||
| Copyright © 2009 Reallusion, Inc. |