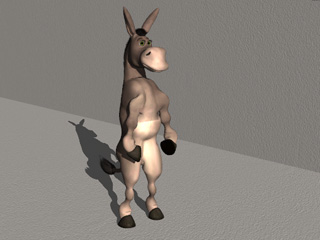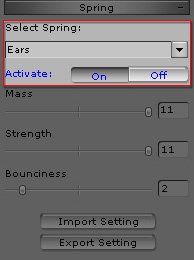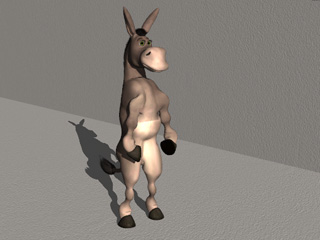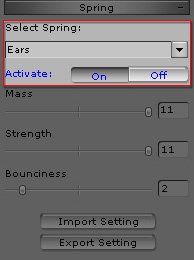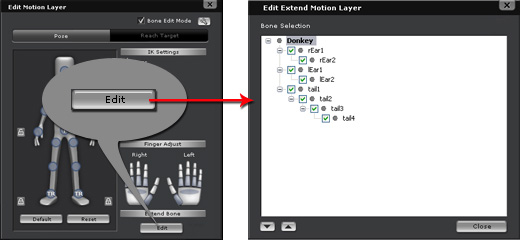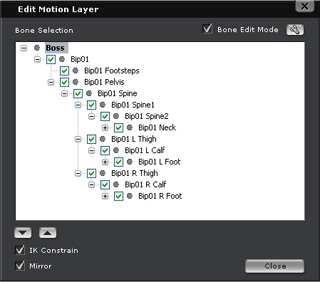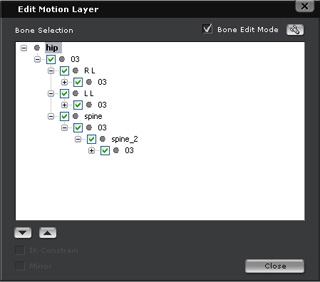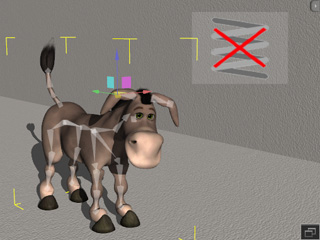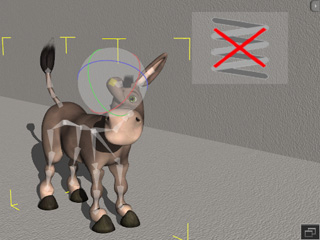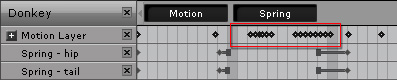Turning Spring Effects On/Off (New for 5.4)
In iClone, Spring Effects of characters or props that contain
bone-structures can be turned on or off, so that the bones can sometimes
auto-animate along with the motions of the characters or props and other
times
be manually animated by key-frame-editing with IK / FK
methods.
Turning Spring Effects On/Off
-
Load a character or a prop with spring effects on specific bones (in this
case, the character has been given spring effects on the ears and the tail
bones).
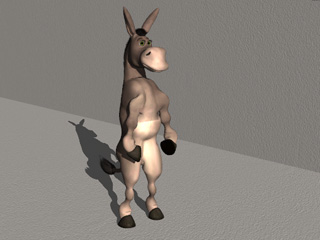
-
Apply motions to the character, you can see the spring effect triggers the
bones to auto-bounce.
-
Make sure the character is selected and go to a specific time frame when you
want to turn off the spring effect.
-
In the Spring section of the Modify panel, select the bones
for which you want to turn the spring effects off via the Select Spring drop-down list.
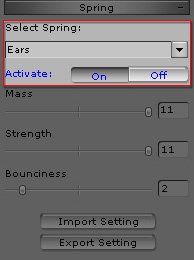
-
Press down the Off button.
-
Go to another time frame, click the On button to turn the spring effect on again.
-
Play back to view the result of the different spring effect settings.
|
Note:
|
-
The Spring keys can be found in the
character or prop's Spring track in the
Timeline.

-
Please refer to the
Spring Track section for more information.
|
Manually Animating Bones with Spring Effects Off
When the spring effect of a bone string is turned off, you are able to manually
adjust the bone via IK or FK methods to create key-frame animation for it.
-
Select the character or the prop (with spring effects) and go to the time
frame when the spring effect is off.
-
Launch the Edit Motion Layer (for Actors) or the Edit Animation Layer (for Props) panels.
-
Standard and Non-Standard Actor: Animation >> Motion >> Modify panel >> Adjust Motion section >> Edit Motion Layer button
>> Edit button.
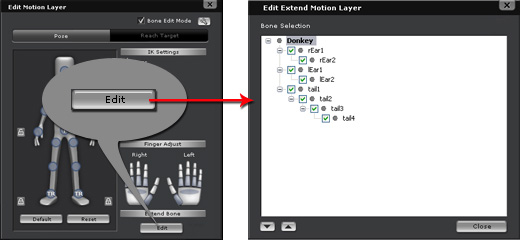
-
Non-Human Actor: Animation >> Motion >> Modify panel >> Adjust Motion section >> Edit Motion Layer button.
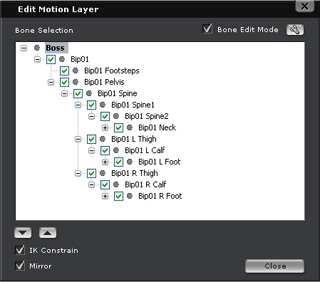
-
Prop: Set >> Prop >> Modify panel >> Animation section >> Edit Animation Layer button.
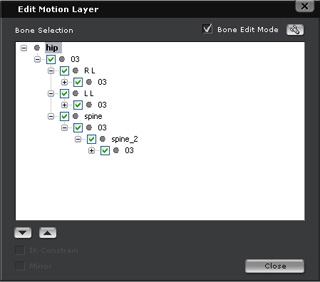
-
Manually
modify the bones via the IK or FK methods within the time during which the spring effects are off.
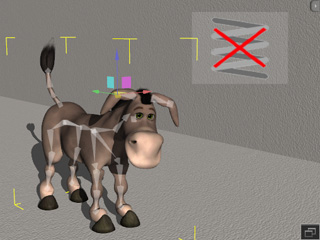
|
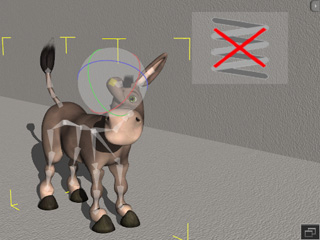
|
|
IK method.
|
FK method.
|
The modification results will be kept in layering keys on the Motion Layer (for Actors) or Animation Layer (for Props) track.
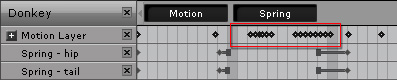
-
Play back to view the result.