
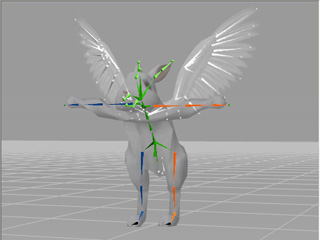
A bone-skinned model is loaded
The body bones have been mapped and activated in the Convert to Non-standard procedure.
After the Body bones are mapped and activated, some bones under the body and head nodes can be given spring effects.
Before doing so, you need to set these bones as Extend Bones.
Please first load a bone-skinned model, map and activate the body bones appropriately.

|
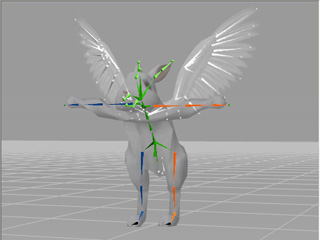
|
|
A bone-skinned model is loaded |
The body bones have been mapped and activated in the Convert to Non-standard procedure. |
After finishing with specifying the facial and body extended bones, you may apply spring effects to them. Please refer to the sections below for more information:
If some of the bones are not involved in bone-driven facial expressions,
then they are spare bones and can be set as extended bones (In this case, the ears of the model).

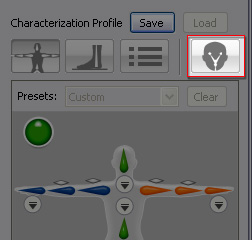
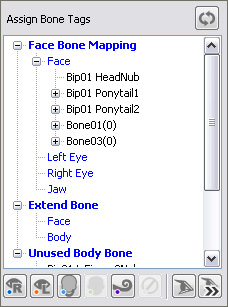

|
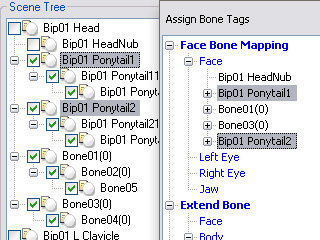
|
|
Select from the 3D viewer. |
Select from the scene tree or the bone list. |
|
Note: |
|
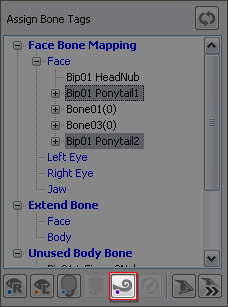
|
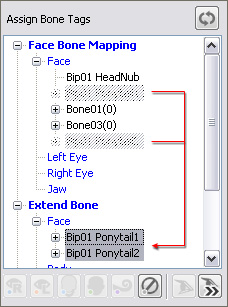
|
|
Click the Map to Extended Bone button. |
The selected bone nodes will be moved under the Extended Bone >> Face (in blue) node. |
|
Note: |
|
Any bone that is not used in regular body motions can be mapped as an extended bone. (In this case, the
wings).

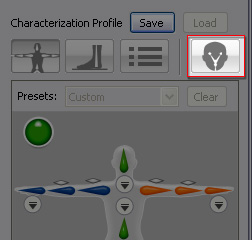
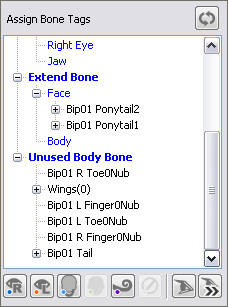

|
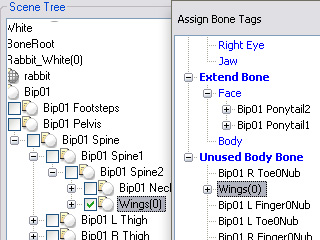
|
|
Select from the 3D viewer. |
Select from the scene tree or the bone list. |
|
Note: |
|
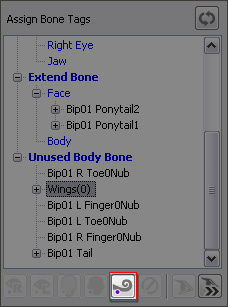
|
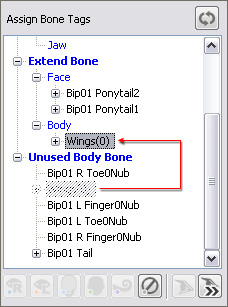
|
|
Click the Map to Extended Bone button. |
The selected bone nodes will be move to under the Extended Bone >> Body (in blue) node. |
|
Note: |
|
After the extended bones are given Spring Effects, as the character moves or acts, the bones with spring effects will auto-bounce along with the motions.

|
|
|
The ears and the wings tremble with the character's motions in iClone. |
|