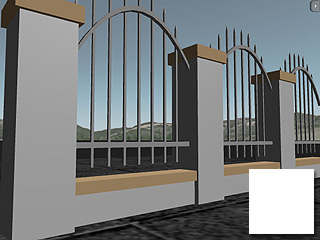

Brightness = 100 (Over Exposure)
Contrast = 80
Brightness = 0 (Original Texture)
Contrast = 0


Hue = 17
Saturation = 0
Hue = 17
Saturation = -20
In prior versions of iClone, the sliders under the Adjust Color section could only be used to adjust the color of the Diffuse channel. With iClone 3.1, however, you can now adjust the color of any selected channel. This powerful feature allows you to change the texture color or opacity/bump patterns without the need to open external image editing software.
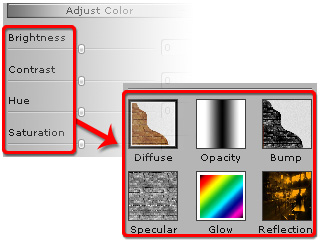
By adjusting Brightness, Contrast, Hue and Saturation, you can create countless texture effects of your 3D models. In this table you can see how the adjustments affect each texture channel.
|
Diffuse |
Opacity |
Bump |
Specular |
Glow |
Reflection |
|
|
Brightness |
Effective |
Effective |
Effective |
Effective |
Effective |
Effective |
|
Contrast |
Effective |
Effective |
Effective |
Effective |
Effective |
Effective |
|
Hue |
Effective |
Less Effective |
Less Effective |
Less Effective |
Effective |
Effective |
|
Saturation |
Effective |
Less Effective |
Less Effective |
Less Effective |
Effective |
Effective |
|
An item listed as Less Effective means that there will be no visible effect at all or that the effect is not obvious. |
||||||
By adjusting the Diffuse image, the 3D model can take on a variety of appearances.
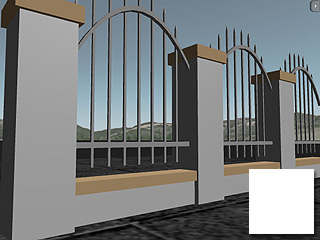
|

|
|
Brightness = 100 (Over Exposure) |
Brightness = 0 (Original Texture) |

|

|
|
Hue = 17 |
Hue = 17 |
By adjusting the Contrast of the opacity texture, you can define the level of the face to be masked out. In the following example, the model is mapped with a gradient image shown in this illustration.

|

|
|
Brightness = 27 |
Brightness = 0 |
When you adjust the Contrast setting of the Bump channel, you are defining the smoothness or bumpiness of the face.

|

|
|
Contrast = -90 |
Contrast = 100 |
The Specular setting is very useful when you want to create a damp or oily effect on your object.

|

|
|
Brightness = 0 |
Brightness = 100 |
Adjust the Glow map to change the intensity of the glowing effect of your objects.
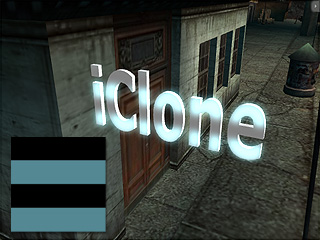
|
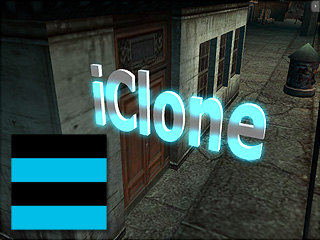
|
|
Saturation = 0 |
Saturation = 100 |
|
Note: |
|