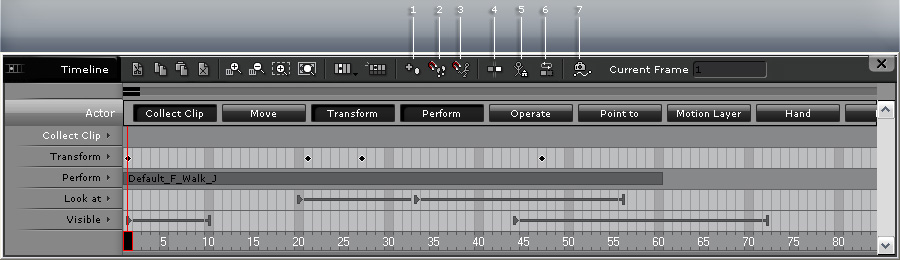
|
1 |
Add key |
Double click on the timeline cell area to add key, or press this button to add key. The key also can be automatically added when users alter any key information in the Modify Panel. Add Key button only works for the Transform, Motion Layer, Visible, and all tracks for cameras and lights. |
|
2 |
Zero Transform Key |
Zero Transform Key works only for the Transform track. Click the Zero Transform Key button to add a neutralizing key. This key is used to add a key to ignore all of the transform keys in the same track. See Zero Transform Key for more information. |
|
3 |
Reset Pose Key |
Reset Pose Key works only for the Motion Layer track for Actors. Click the Reset Pose Key button to add a key to ignore all the Motion Layer Keys in the same track, which stops the bone offset effects from the anterior keys. See Reset Pose Key for more information. |
|
4 |
Break |
Break works only for Move, Perform, Operate tracks. Click the Break button to split the selected clip at the current frame into two new clips. |
|
5 |
Reset Motion Pivot |
Reset Motion Pivot button works only for the Perform track. When a clip contains motion that offsets the actor away, you may click this button to have the whole motion to proceed on the same position where the motion starts. See Reset Motion Pivot section for more information. You may then store your own animations into the library to be prepared for being used by the AML, so you may create your own perform, walk or operate animations. |
|
6 |
Loop/Speed Switch |
Loop/Speed Switch button only works for the animation/motion clip tracks. Press the Loop/Speed Switch button up and drag the end edge of the clip toward right to change the speed. Press the Loop/Speed Switch button down and drag the end edge of the clip toward right to repeat the clip. See Speed, Loop and Blending for more information. |
|
7 |
Smooth Camera Movement |
Press the Smooth Camera Movement button to insert one key into the interval between two transform keys automatically by iClone. The keys inserted may smooth the transform course of the camera. See Smooth Camera Movement for more information. |