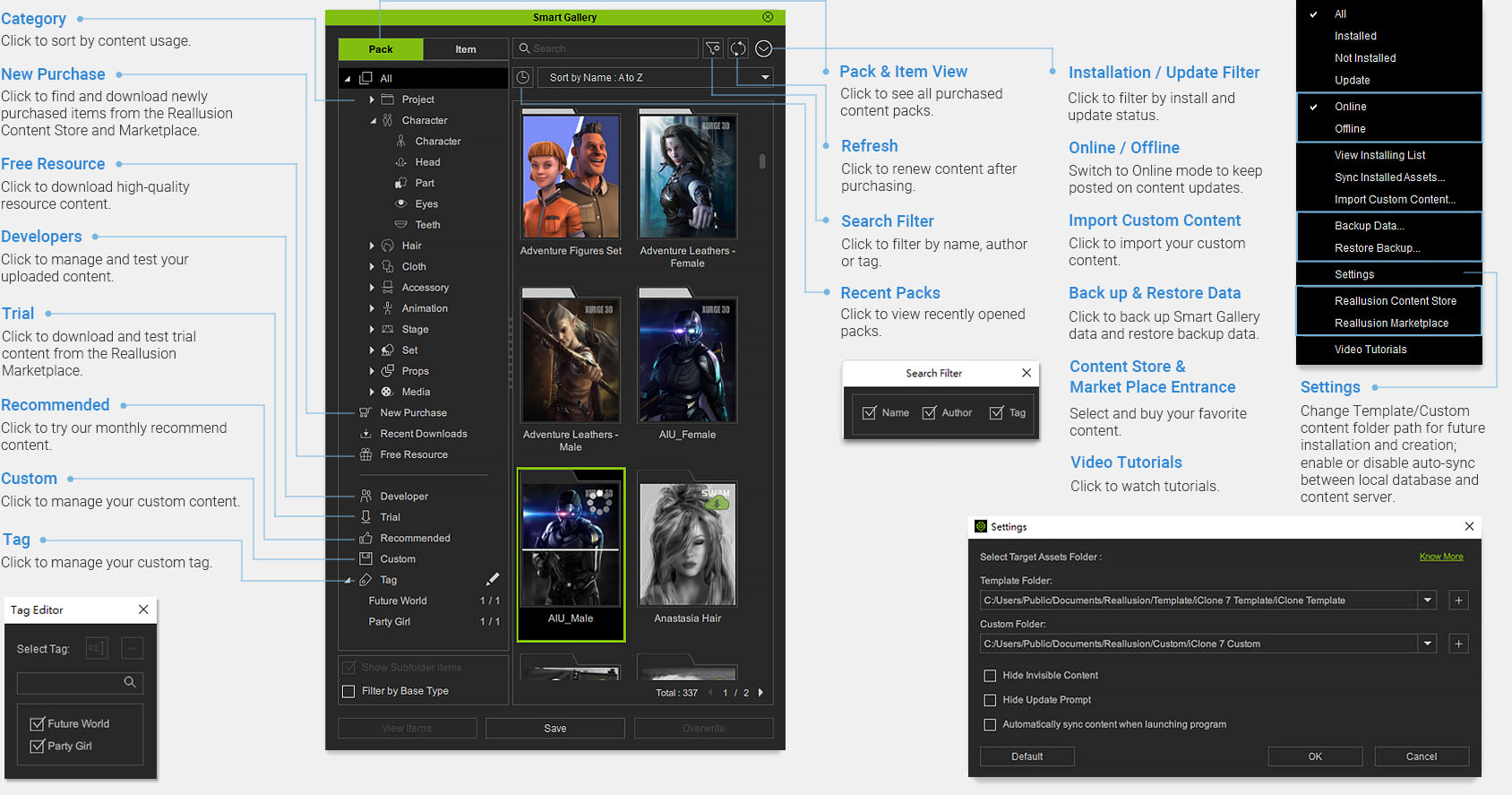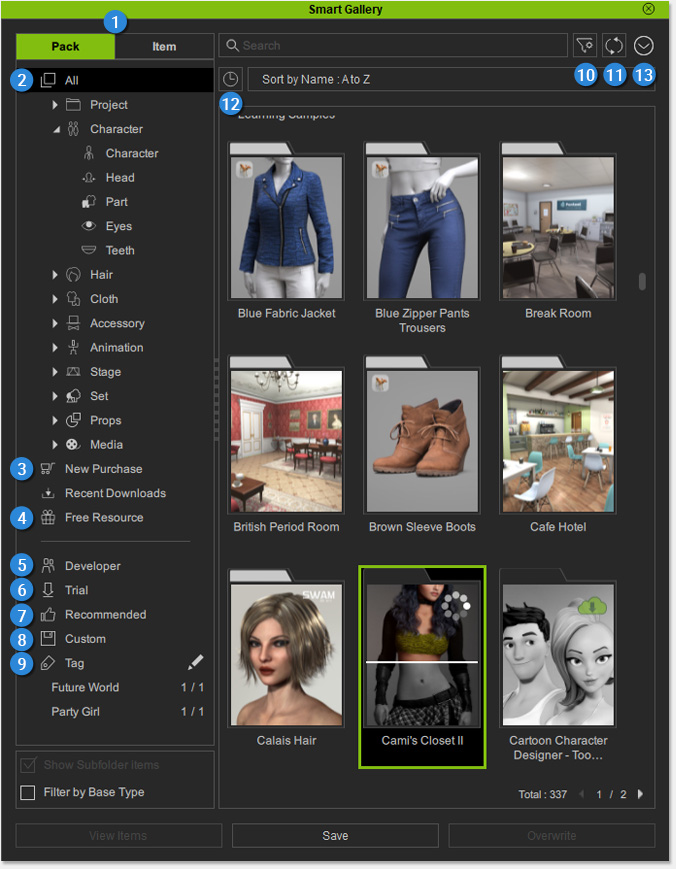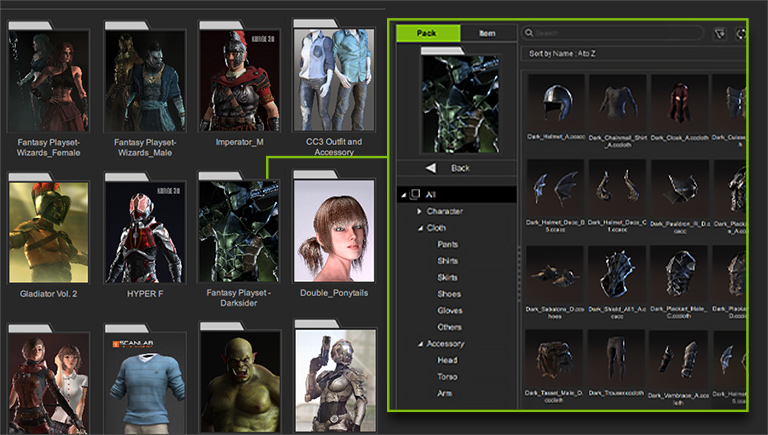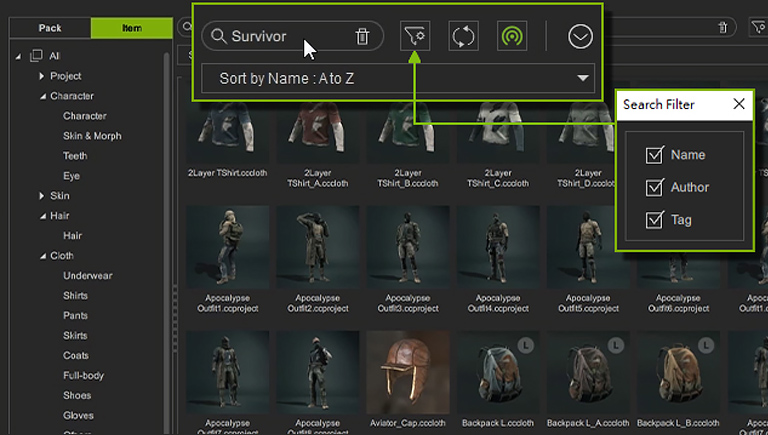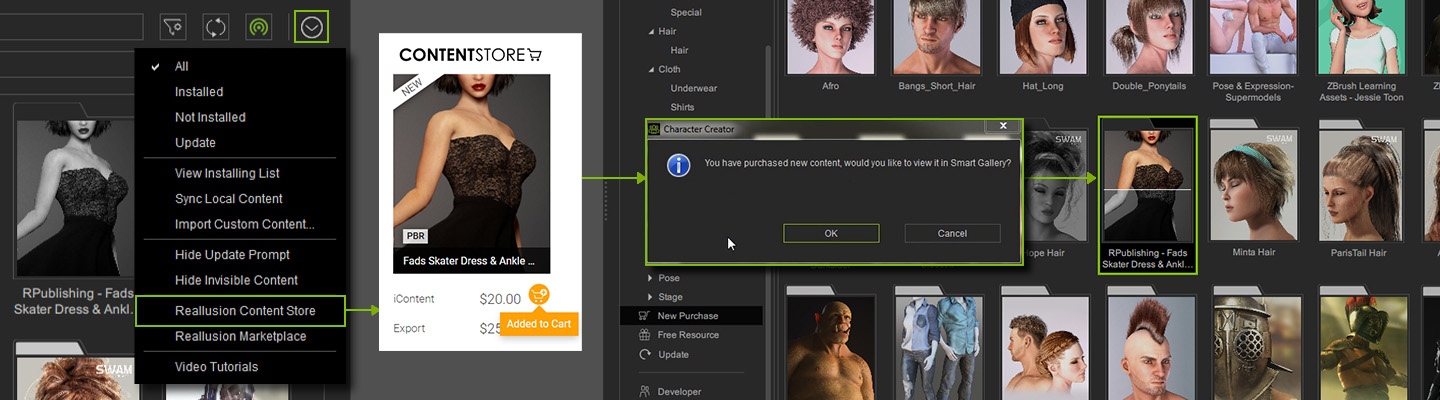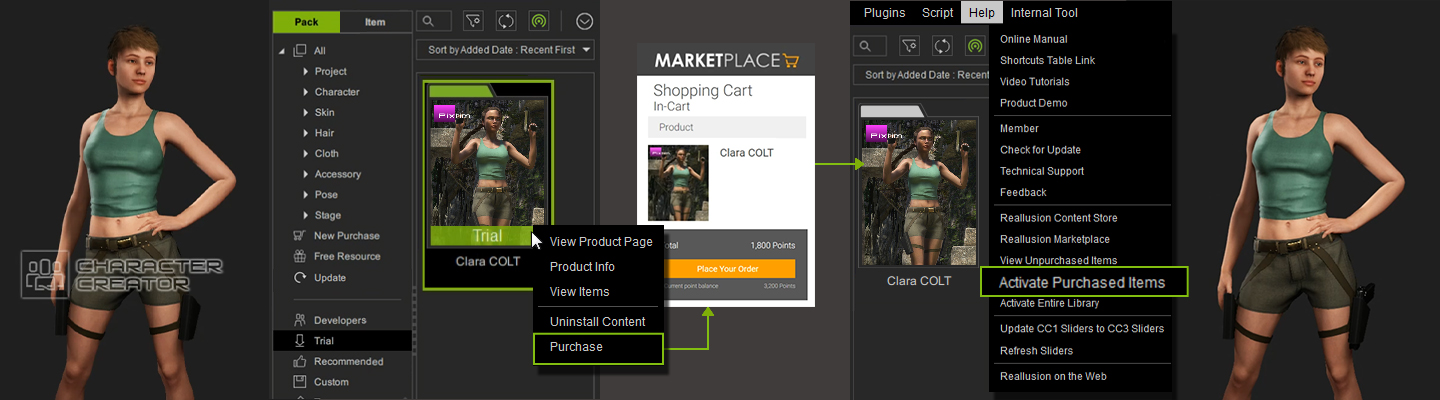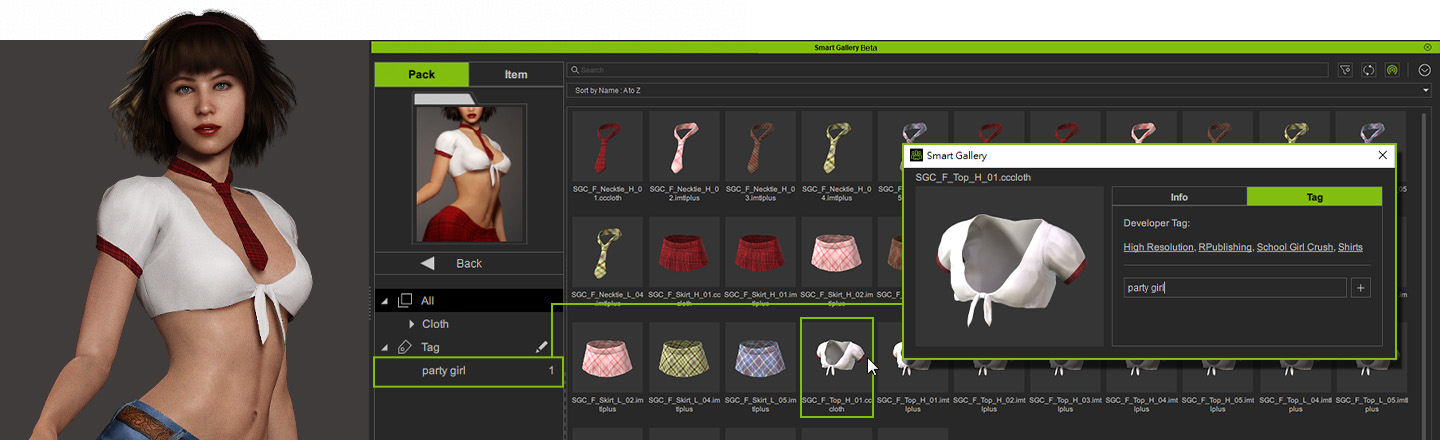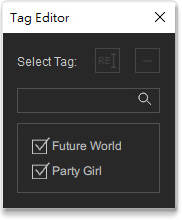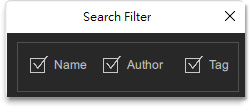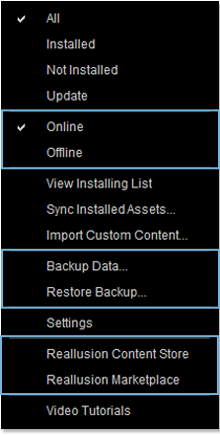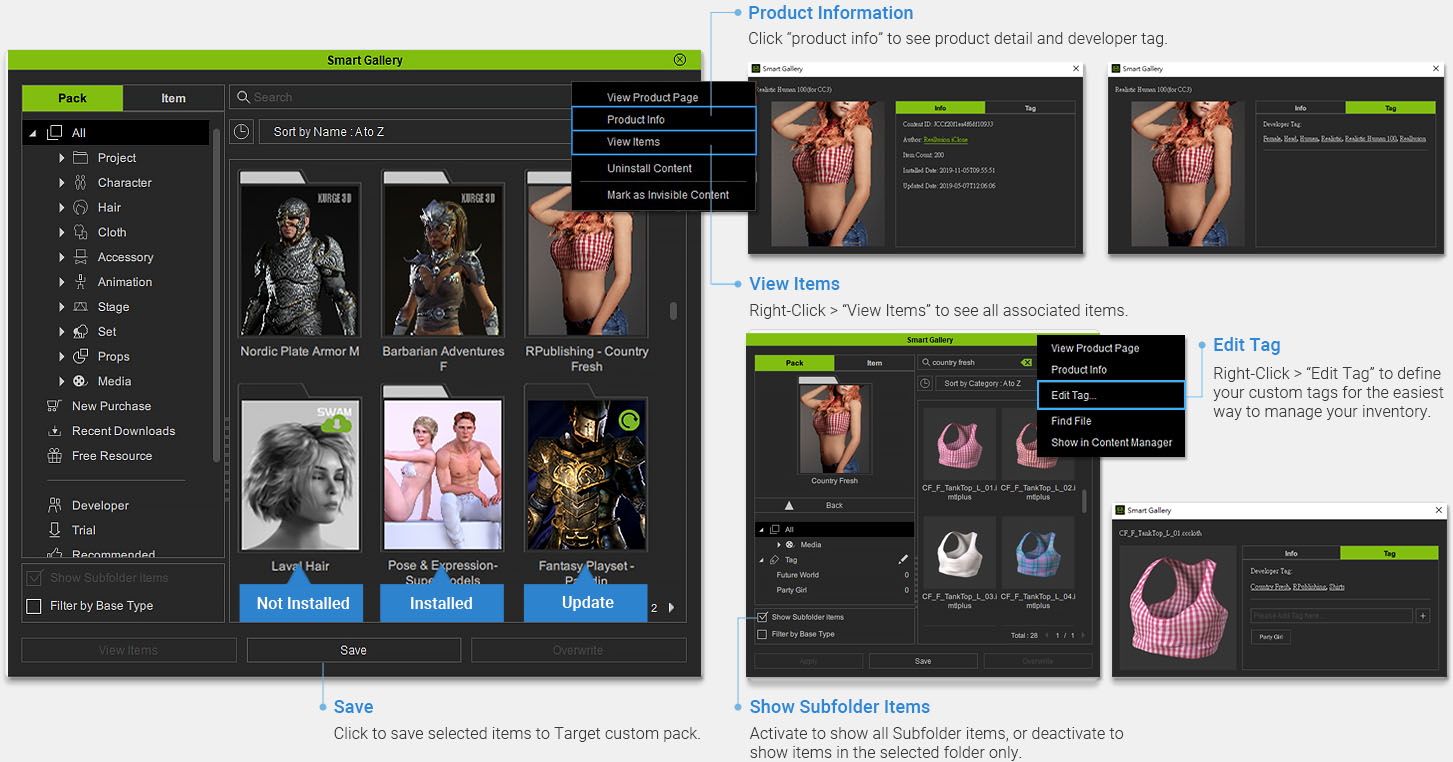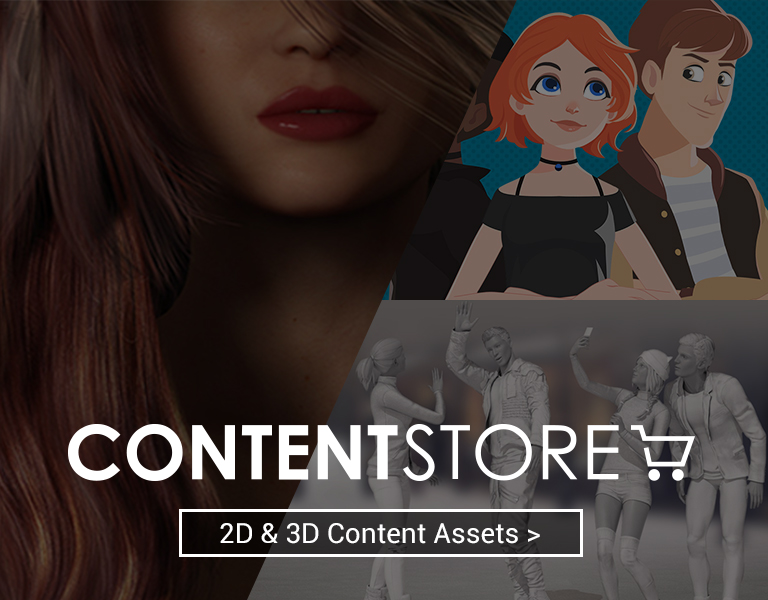The Smart Gallery aims to bring an intuitive and streamlined content experience when managing multiple assets. Now users can manage all their inventory via the Smart Gallery along with new features like: Direct installation, search & browse content in pack view or item view, custom tagging, trial to buy, flexible storage & data access, and assistance for developer content upload. If you are part of a Workgroup with multiple seat licenses, then you can share the same assets under one account for efficient teamwork collaboration. Simply log into your account to enjoy all the benefits and new features.
Smart Inventory Management
All your purchased content from the Content Store and Marketplace will sync with the Smart Gallery once you logged in. You can download and install your assets directly via the Smart Gallery, and you can search and browse content by pack or item.
Browse by Pack
All your purchased content packs are displayed under the Pack View tab. Double-click on the thumbnail to install it, or view all content items in this pack. Right-click to uninstall it or check its product page.
Purchase & Install
When you purchase content in the Content Store or Marketplace, the system will automatically sync with the Smart Gallery during checkout. This will allow you to download and install all your purchased content directly from the Smart Gallery.
Effortless Trial to Buy Experience
Select and add your trial content from the Marketplace. Download them via the Smart Gallery and try before you buy. If you are satisfied with the trials, then you can directly add them to your cart for checkout.
Smart Gallery provides you the fast and convenient way to install free resource pack and update contents. The Content Update Notification icon ![]() will appear on the thumbnail of installed asset if there is any content updated. Double-click on the thumbnail to renew assets. If you want to know what has been updated, right-click to “Update” and see more information.
will appear on the thumbnail of installed asset if there is any content updated. Double-click on the thumbnail to renew assets. If you want to know what has been updated, right-click to “Update” and see more information.
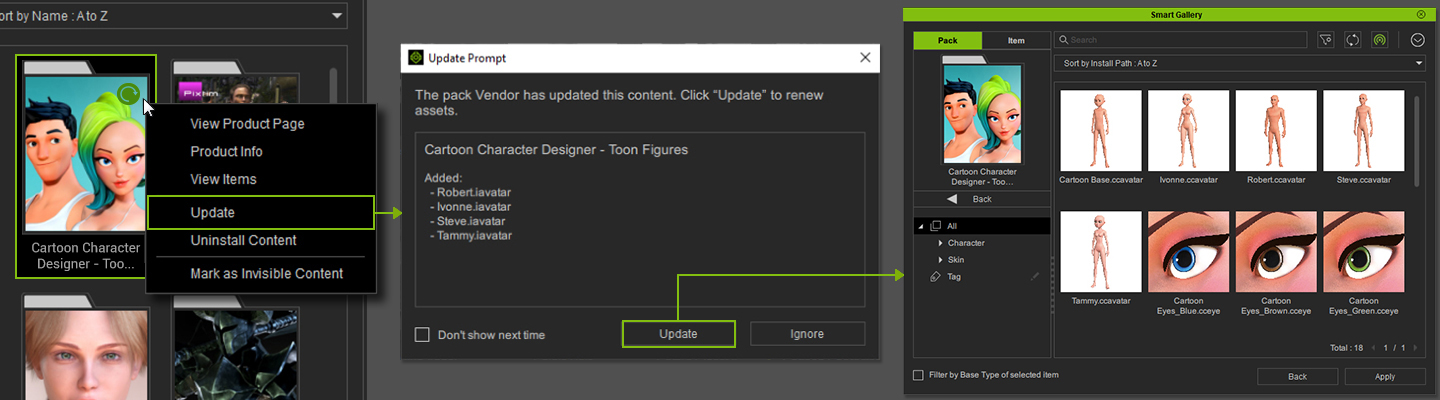
FLEXIBLE STORAGE AND DATA ACCESS
- Specifying a new path for installing upcoming content.
- Moving existing content.
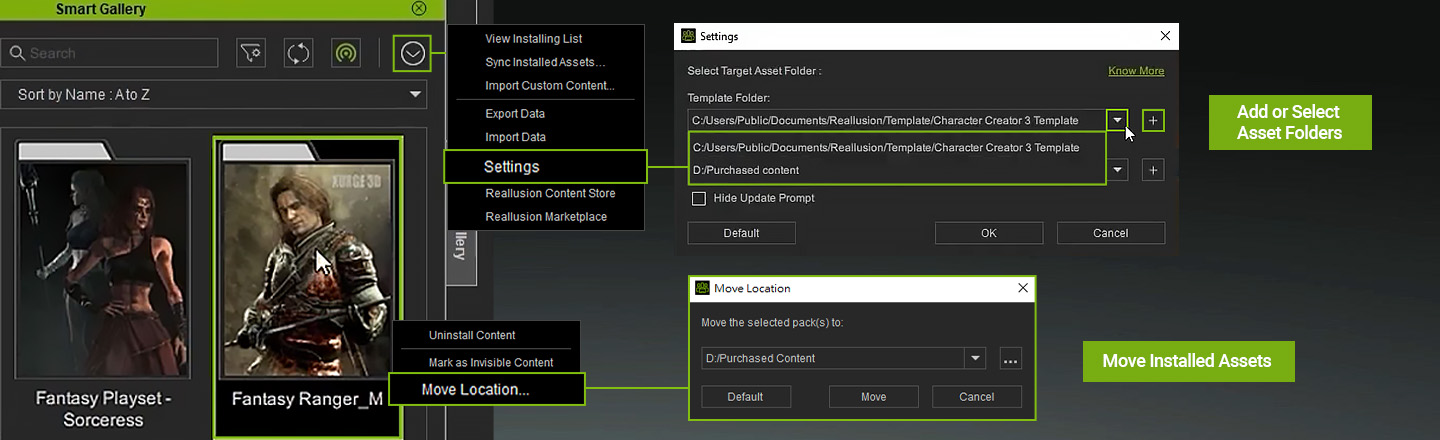
- Moving hard drives to another PC.
- Using portable flash drives.
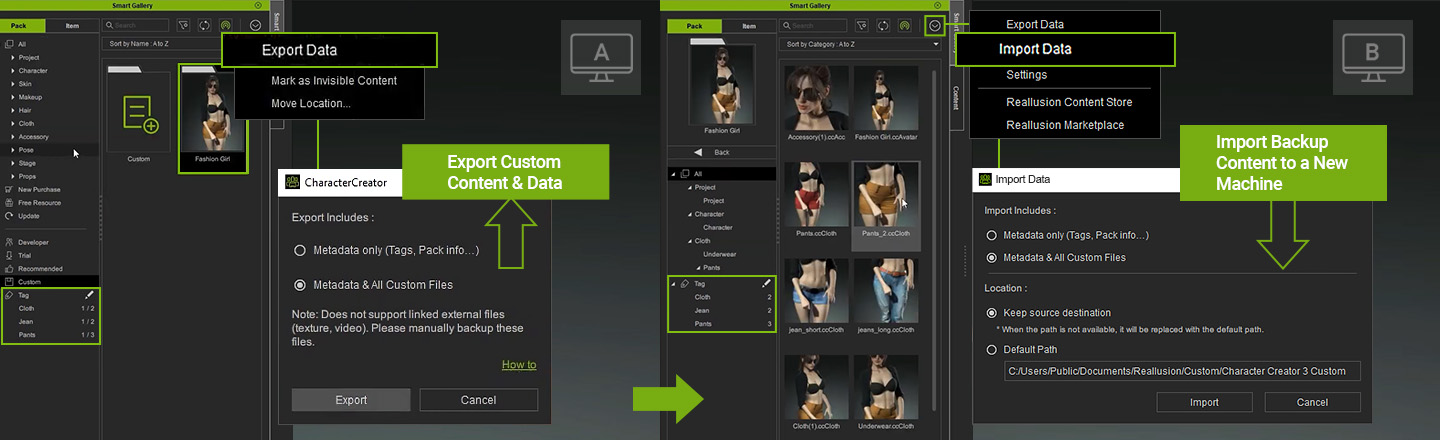
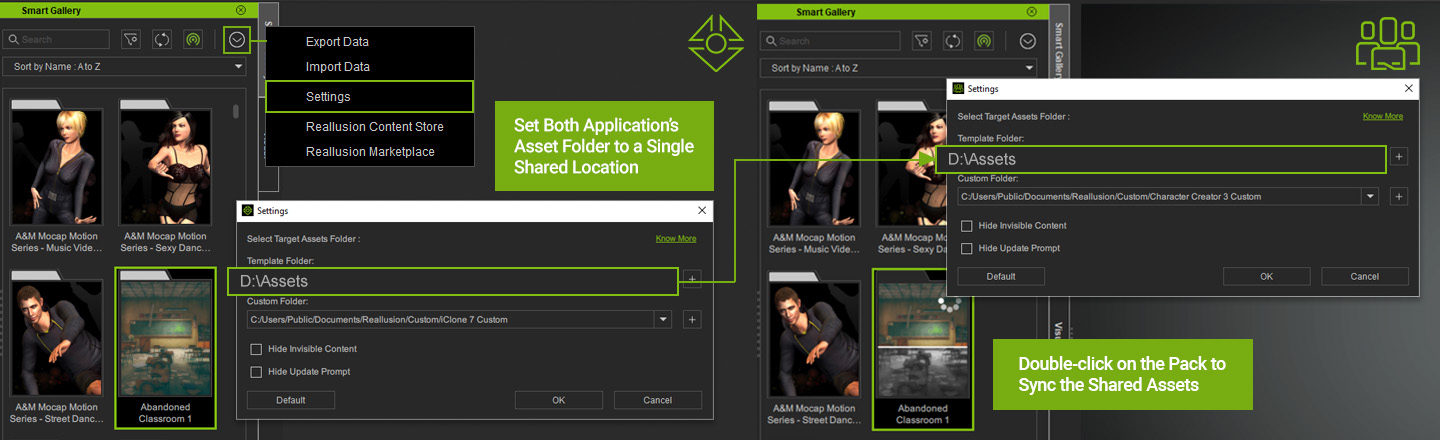
- Inconsistent default paths.
- Content moved elsewhere.
- Changes to the file structure.
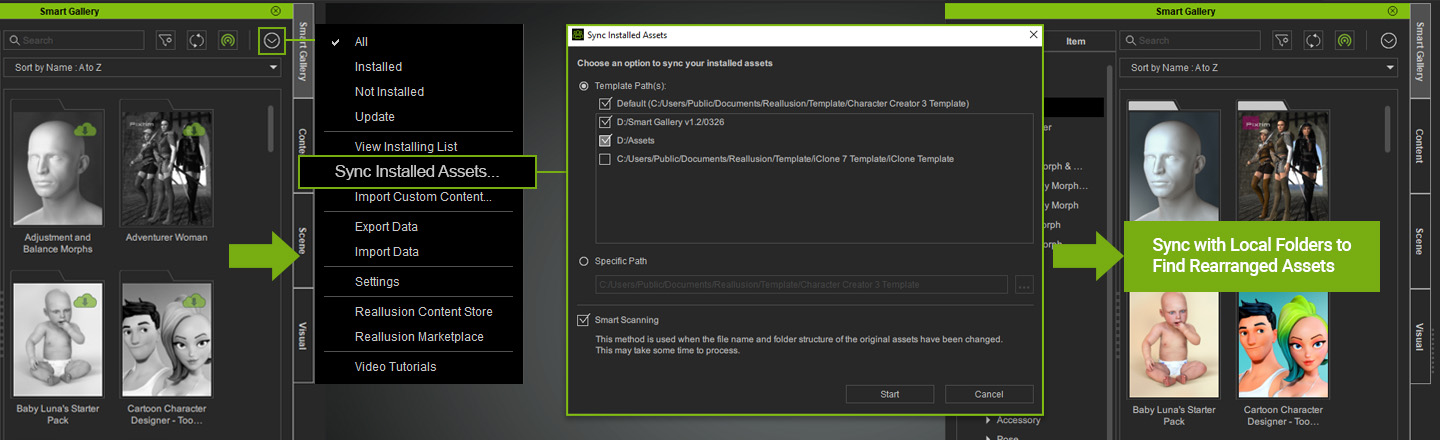
WORKGROUP
Multi-seat Content Access Under One Account
PUBLISH DEVELOPER CONTENT
Easily put together content packs, designate asset installation folders, upload to the Marketplace, and simulate user downloads, all within Smart Gallery:
- Put together content for publishing.
- Manage asset installation folders before uploading.
- Directly upload content to the Marketplace.
- Simulate buyer experience, download, and test content packs from the Smart Gallery Developer folder.
- Backup developer source packs with product description for re-editing.
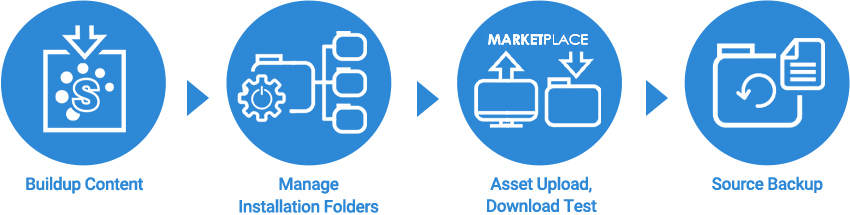
UI OVERVIEW