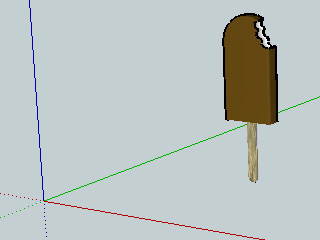
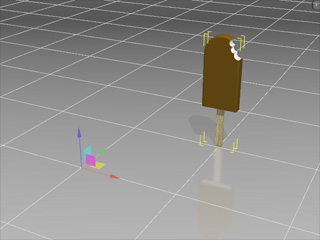
Create Model in SketchUp.
The pivot of the model is set at the origin.
Double-click to load the model.
The pivot aligns to the world axis.
In iClone, each object has its own Pivot, which is the base for the Transform data. If you intend to attach or link a prop to another, then the pivots are also the bases for both objects. It can also be taken as the Center of the object. Switch to the Gizmo mode so that you may see the position of the pivot in selected objects, since the Gizmo is located in the same place as the pivot.
The fully flexible Pivot Editing system allows you to assign different object positions as pivots, so that you can easily create rolling wheels or rotating doors.
Once you create an object via your favorite 3D software (such as SketchUp), the pivot will automatically generate. Some of the 3D editing tools allow you to assign pivots manually; otherwise it assigns the pivot automatically. Other 3D editing tools do not provide this feature. Therefore, if you create your object away from the origin, then the pivot will be eccentric. IClone also loads objects with their pivots aligned to the world axis if you double-click to apply them.
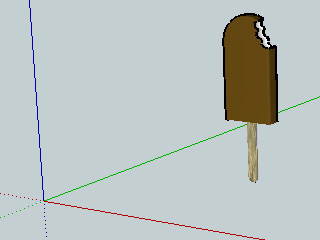
|
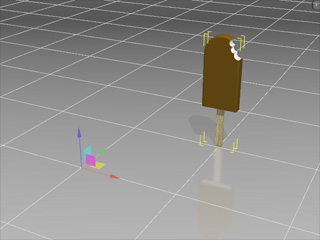
|
|
Create Model in SketchUp. The pivot of the model is set at the origin. |
Double-click to load the model. The pivot aligns to the world axis. |
Since the pivot is the base for the transform data to refer to, then the Move, Rotate and Scale work according to the pivots of objects. If a pivot is outside of the model entity, then unexpected results happen, especially Rotate and Scale, when you adjust the transform data of the object.
|
Move |
Rotate |
Scale |
You might come across models that have eccentric pivots. In iClone, you may freely change the pivot of the selected object without the use of any external software.
Please select the target prop and toggle the
Gizmo mode (Ctrl + Q) to view the position of
the pivot. And go to the Pivot section in the Modify panel.
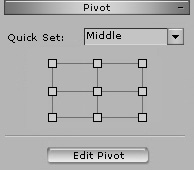
Each prop is surrounded with a bounding box which shows the height, the width and the depth range of the prop.
There are 27 fixed points located on the bounding box for quickly setting the location of the pivot.
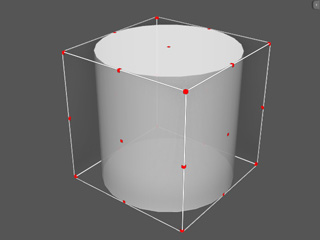
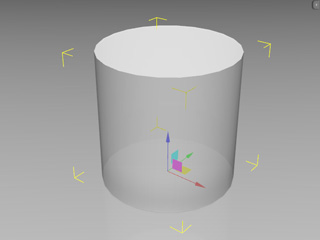
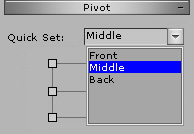
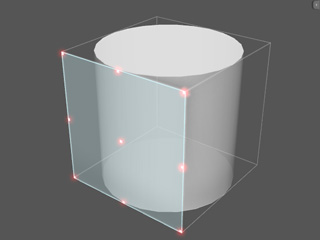
|
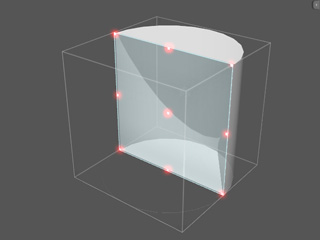
|
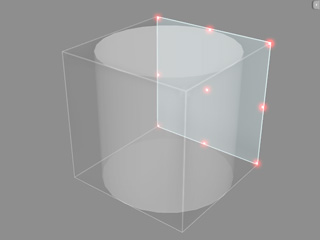
|
|
Front intersected plane |
Middle intersected plane |
Back intersected plane |
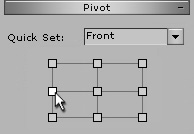
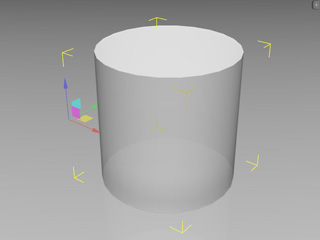
|
Note: |
|
|
|
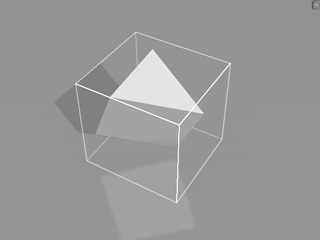
|
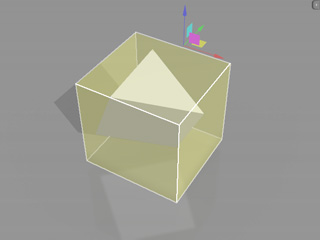
|
|
A rotated pyramid and a box surrounding it. |
Back >> Top is set to the pyramid according to the box's orientation. |
You are allowed to re-assign pivots in multiple props.
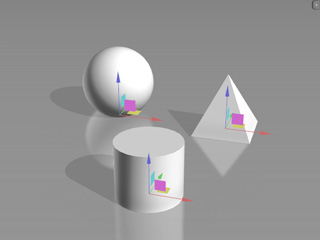
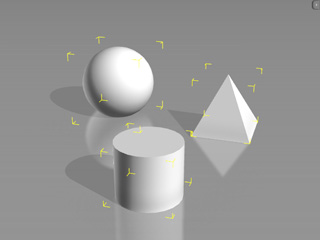
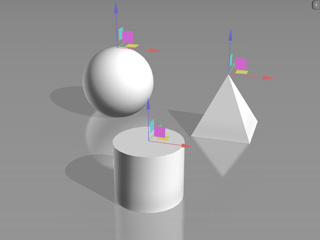
If the prop shape is complicated and using the Quick Set does not ensure the pivot is re-located to the correct position of the prop, then you need to set the pivot freely by manual Edit Pivot.
 button. You will see that the pivot of the prop
may be eccentric as the illustration shows below.
button. You will see that the pivot of the prop
may be eccentric as the illustration shows below.
 tool to relocate the pivot to the desired position of the prop.
tool to relocate the pivot to the desired position of the prop.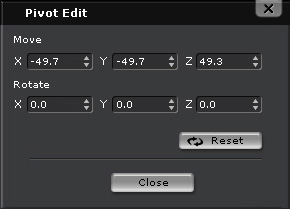

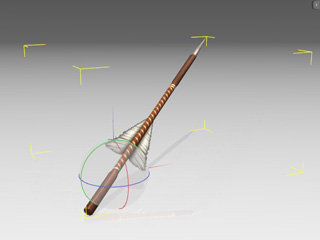
|
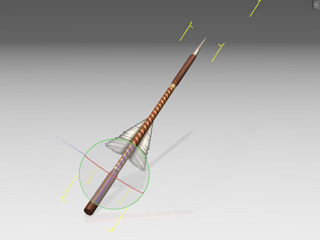
|
|
Before adjustment |
After adjustment |
|
Note: |
|