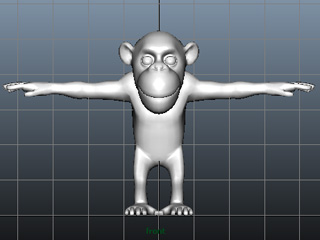
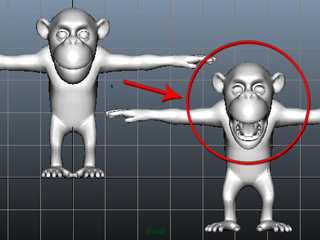

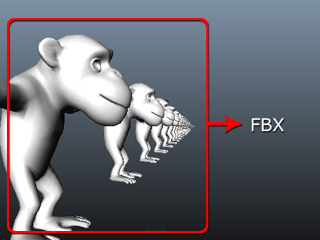
|
Note: |
|
To ensure that 3DXchange can successfully import FBX file with morphing data made by most 3D tools, you must export your FBX file in FBX 2011 version:
|
Whenever you create a character in your favorite 3D tools with morphing data (also called blend shapes), you are still able to use 3DXchange and iClone to quickly generate body motions and facial expressions for the character.
* Please note that his pipeline is suitable for the character with morphing data, even though the character is bone-skinned.
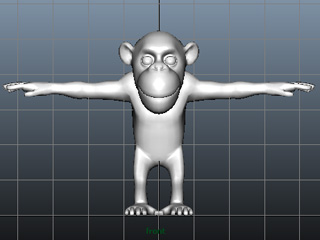
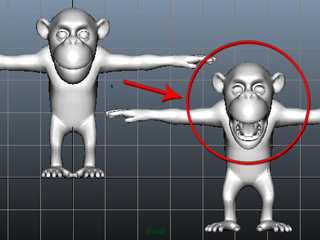

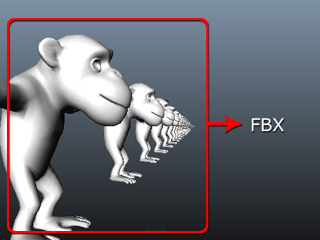
|
Note: |
|
To ensure that 3DXchange can successfully import FBX file with morphing data made by most 3D tools, you must export your FBX file in FBX 2011 version:
|

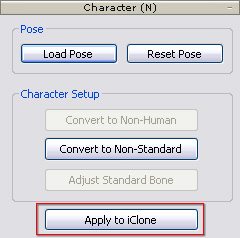


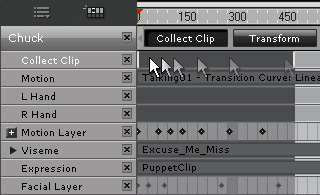
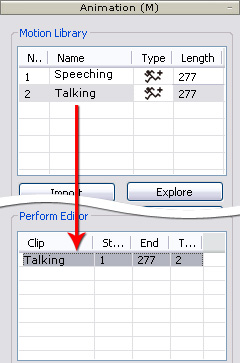
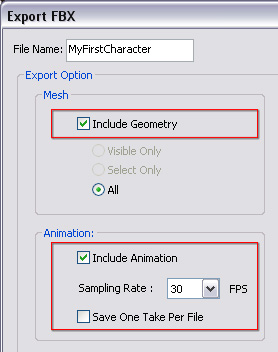
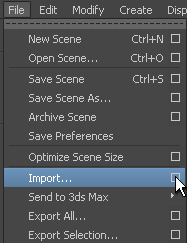
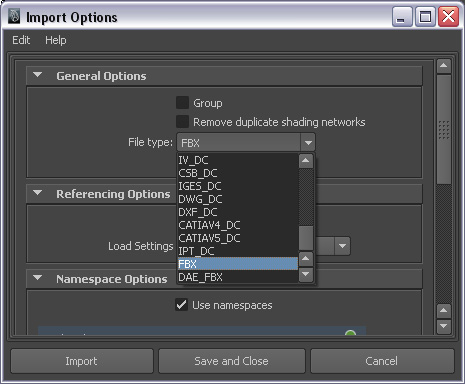
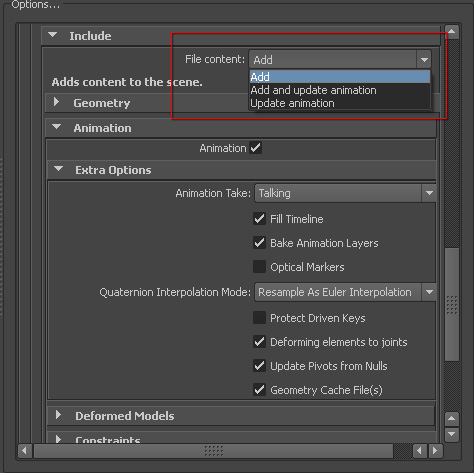
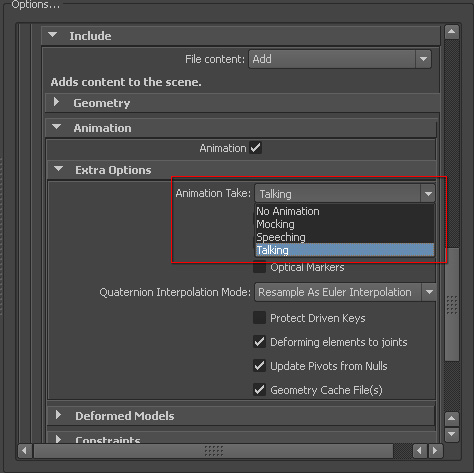
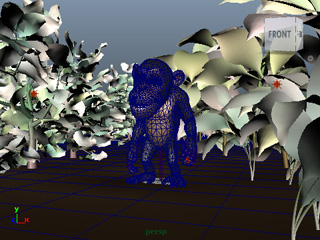
|
|
|
The rendered video from Maya (with motion blur effect). |
|