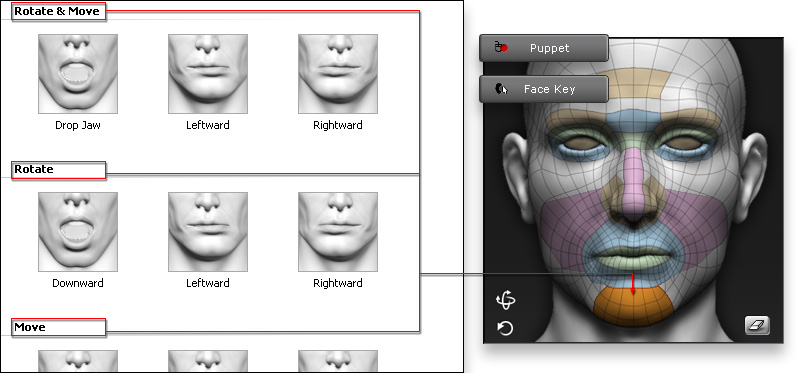
In the Jaw tab of the Expression Editor, you are able to set
not only the transformation limits of the jaw bones, but also the morph
strengths. After defining these parameters for your character, it can have jaw movement and even face morphing capabilities in iClone.
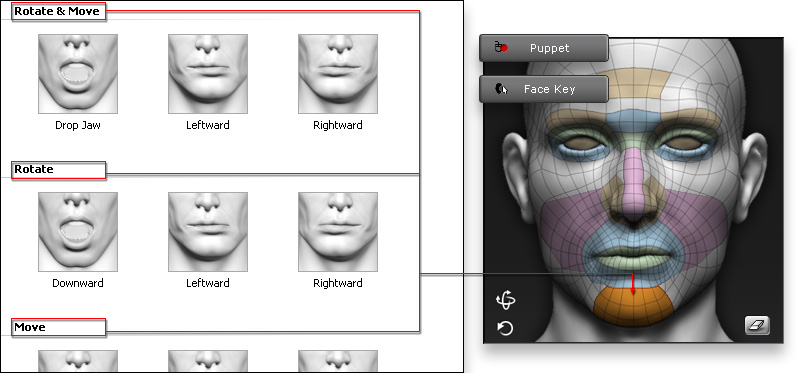


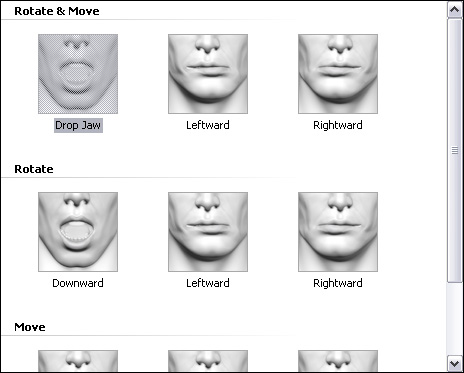
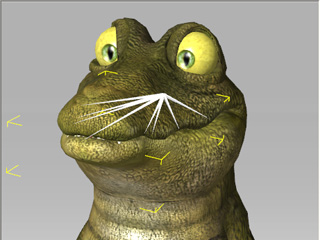
Follow the steps below to set the transformation limits of the jaw bone.
 button.
button. 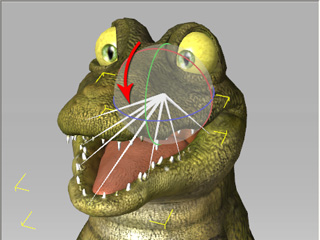
 tool to lower the jaw bone more.
tool to lower the jaw bone more.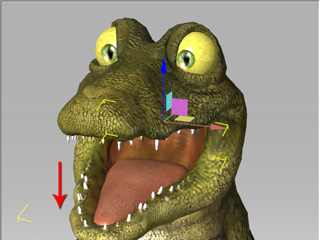
|
Note: |
||||
|
If you want to create a jaw-lowering expression via the blend shape method, then follow the steps below.
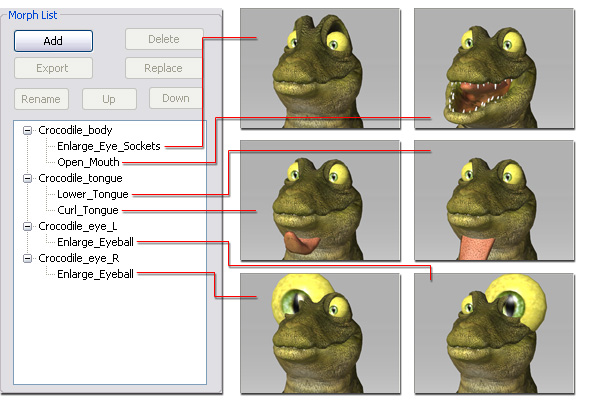
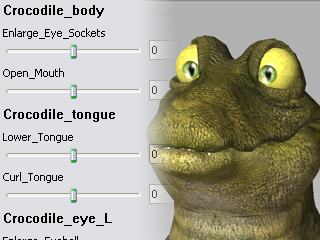 |
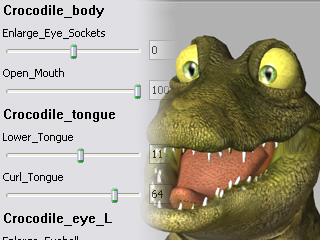 |
|
Initial expression for the morph. |
The combination of different values of the blend shape sliders. |
If you want to combine bone-based and morph-based facial pose values, then follow the steps below.

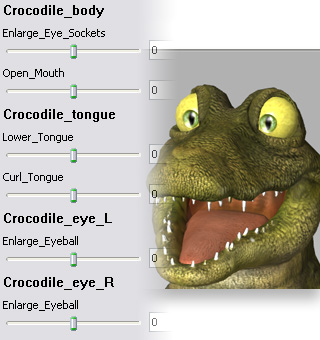 |
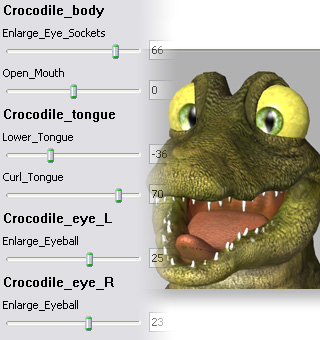 |
|
Initial statuses for the morphing. |
The combination by different values of the morphing sliders. |
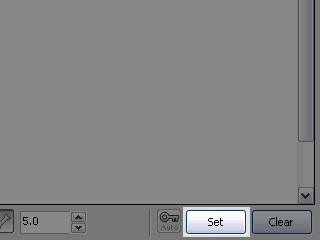
|
Note: |
|
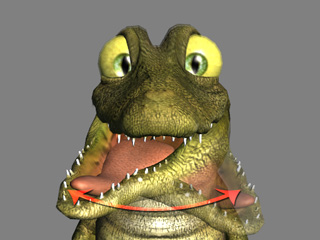 |
|
|
Bone-morph-based jaw animation. |
|