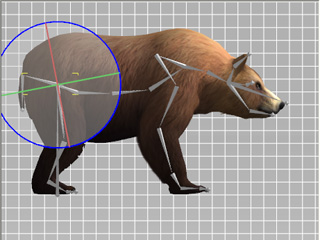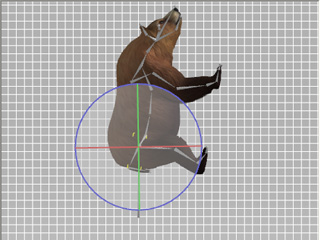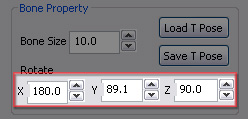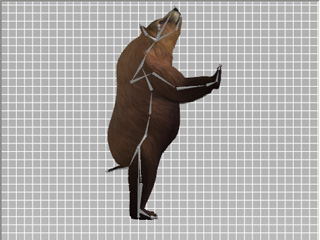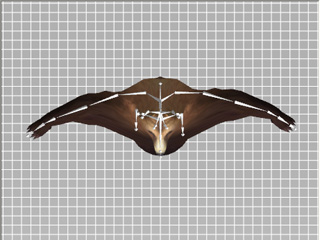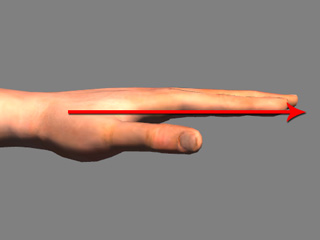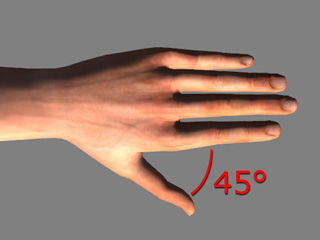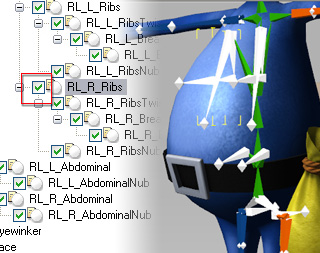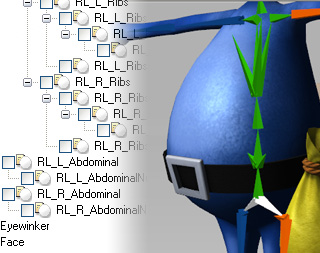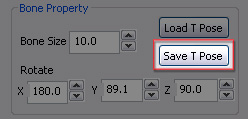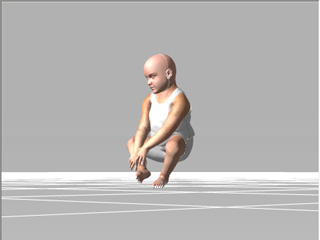Manuelle Einstellung einer T-Pose
Wenn Sie den Zu Nicht-Standard konvertiern Arbeitsschritt
starten, ist der erste und wichtigste Schritt das Einstellen einer T-Pose für
den Charakter, egal welche Ursprungspose der Charakter einnimmt. Dies liegt
daran, dass alle Bewegungen in iClone für den Charakter
mit einer T-Pose als Anfangspose erzeugt werden. Wenn Sie daher eine T-Pose
für Ihren benutzerdefinierten Charakter einstellen, werden die eingesetzten
Bewegungen das korrekteste Ergebnis liefern.
Wenn Sie das 3D Tool kennen in dem Ihr Charakter erstellt wurde, können
Sie das T-Pose Profil für eine schnelle Einstellung verwenden. Weitere
Informationen erhalten Sie im Kapitel Automatische
Einstellung T-Pose.
Vorbereitungen vor dem Einstellen der T-Pose
- Drücken Sie die F oder A, S
Tasten, um die Kamera zur Vorder- oder Seitenansicht des Charakters zu wechseln.
Die Vorderansicht ist geeignet, um die Hände zu korrigieren, die Seitenansicht
ist nützlich zur Anpassung von Kopf, Wirbelsäule und Beinen.

|

|
|
Vorderansicht: Geeignet für das
Anpassen der Handhöhe.
|
Seitenansicht: Geeignet für
das Anpassen von Vorder- und Rückseite von Kopf, Wirbelsäule
und Beinen.
|
- Stellen Sie sicher, dass das Raster auf Ein gestellt ist
(Schnelltaste: Strg + G).
- Gehen Sie zu Ansicht >> Kameraperspektive
und wählen Sie den Orthogonal Befehl, um die Kameraansicht
in den Orthogonalen Modus zu ändern (Schnelltaste: Strg
+ Q).
|
Hinweis:
|
- Um die Wandgitter anzuzeigen, stellen sie sicher, dass das Raster
EIN gestellt ist (Schnelltaste: Strg +
G) und drücken Sie A, S,
D, F, G, H
, um sicherzustellen, dass die T-Pose in den Standardansichten für
den Charakter präzise eingestellt wurde.
- Der Orthogonale Modus ist eine Methode ein dreidimensionales
Objekt in zwei Dimensionen abzubilden. Es ist eine Form der parallelen
Projektion, um jede Projektionslinie in einer 3D Ansicht abzubilden.
|
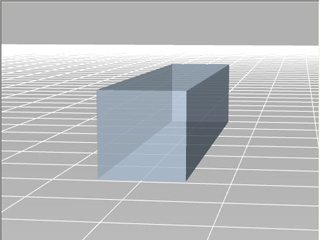
|
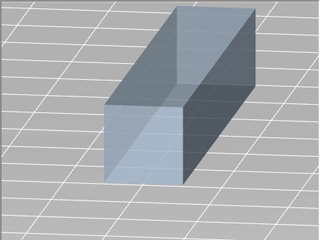
|
|
Der Perspektive Modus.
|
Der Orthogonale Modus.
|
- Optional können Sie die Dichte der Rasterlinien über das Eigenschaften
Bedienfeld (Schnelltaste: Strg + P) einstellen.
- Erhöhen Sie im Abschnitt Knochen Eigenschaft den
Wert für die Knochen Größe , wenn die Knochen
nicht groß genug für die Betrachtung oder Auswahl sind.
|
Hinweis: Wählen Sie die Startpose für
die Einstellung der T-Pose
|
- Wenn der Charakter bereits Bewegungen enthält, können
Sie, bevor Sie den Charakterisierungsmodus starten,
die Bewegung abspielen, um eine Pose zu finden, die der T-Pose ähnlich
ist. Halten Sie in diesem Frame an und starten Sie die Charakterisierung
mit minimalen Anpassungen, um die Knochen manuell in eine T-Pose
zu setzen.
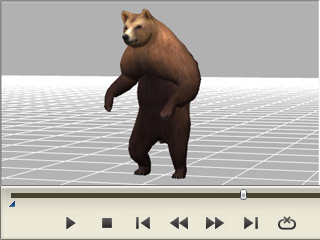
|
|
Finden Sie eine Pose in der Bewegung,
die der T-Pose ähnlich ist, bevor Sie den Charakterisierungsmodus
starten.
|
|
Manuelle Einstellung einer T-Pose
Wenn Sie die Knochenstruktur des Charakters selbst erstellt haben und diese
keiner der Konventionen folgt, die in anderen 3D Bearbeitungstools zu finden
sind, müssen Sie die T-Pose des Charakters manuell einstellen.
- Wählen Sie einen Knochen des Charakters, indem Sie auf den Knochen
in der 3D Ansicht klicken oder wählen Sie diesen im Szenebaum aus. Bitte
beachten Sie, dass die Knochen im Szenebaum mit angrenzenden weißen
Ballsymbolen dargestellt werden.
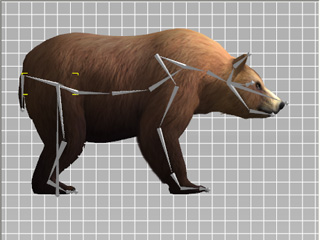
|
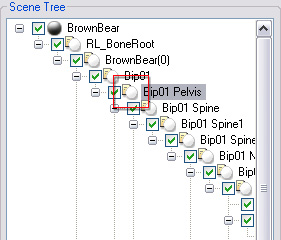
|
|
Seitenansicht des Charakters (Schnelltaste: A).
|
Auswahl im Szenebaum.
|
- Wechseln Sie zum Objekt drehen
 Tool (Schnelltaste: E).
Tool (Schnelltaste: E).
Das Gizmo wird bei den ausgewählten Knochen angezeigt.
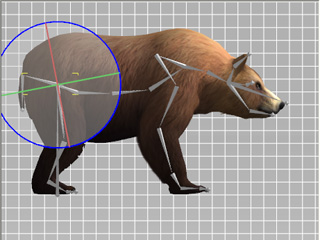
- Ziehen Sie den Kreis im Gizmo, um den Knochen zu drehen. Alternativ können
Sie Werte in die numerischen Felder in X, Y,
und Z eingeben, um eine präzise Anpassung der Knochen
zu gewährleisten.
- Drehen Sie mit der gleichen Methode die Knochen der Beine, so dass der
Charakter aufsteht.
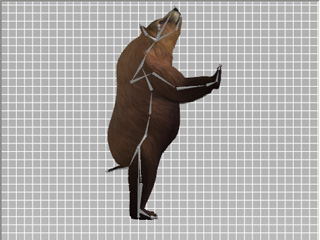
- Korrigieren Sie den Kopf Knochen, um den Charakter nach vorne schauen zu
lassen.

- Wechseln Sie zur Vorderansicht und korrigieren Sie die Beine bis diese
gestreckt sind.
- Korrigieren Sie die Hand Knochen, so dass sich die Arme ausstrecken und
öffnen, während die Handflächen nach unten zeigen.

|

|
|
Weit geöffnete Arme.
|
Handflächen zeigen nach unten.
|
Wechseln Sie zur Draufsicht (Schnelltaste: G), um sicherzustellen,
dass die Arme gestreckt sind.
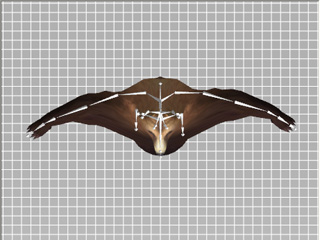
|

|
|
Die Arme sind nicht gestreckt.
|
Nachdem die Knochen korrigiert wurden.
|
Möglicherweise müssen Sie zwischen unterschiedlichen Ansichten
wechseln, um sicherzustellen, dass die Hände ausreichend gestreckt sind.
|
Hinweis:
|
-
Wenn Ihr Charakter Hand- und Fingerknochen hat, stellen Sie sicher,
dass die Knochen linear mit den Handflächen nach unten ausgerichtet sind.
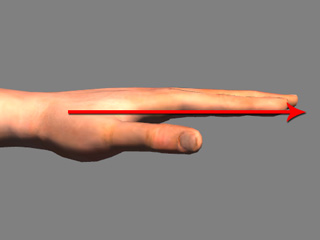
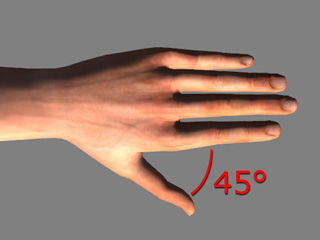
-
Sie können jetzt überflüssige Knochen verbergen und die zeigen/verbergen Information speichern,
wenn der Charakter in einen iAvatar konvertiert wurde,
indem Sie die Kontrollkästchen jedes einzelnen Knochen deaktivieren.
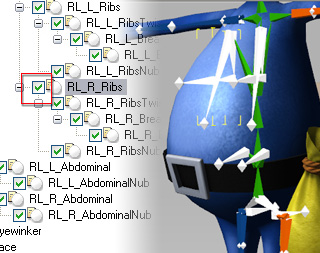
|
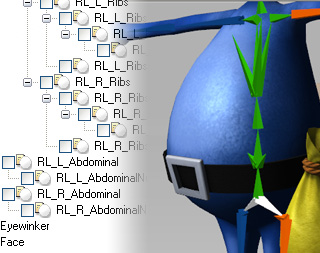
|
|
Wählen Sie den Knochen und deaktivieren Sie dessen zeigen/verbergen Kästchen im Szenebaum.
|
Die Kochenstruktur ist klarer, nachdem überflüssige Knochen verborgen wurden.
|
-
Aktivieren oder deaktivieren des Kästchens mit gedrückter Strg Taste, verursacht,
dass die gesamte Hierarchie unter diesem Knotenpunkt gleichzeitig gezeigt/verborgen wird.
-
Der Zeigen/Verbergen Status jedes Knotenpunktes kann in der
iAvatar Datei gespeichert werden, nachdem der Charakter konvertiert wurde,
so dass Sie keine überflüssigen Knotenpunkte sehen, wenn Sie den Charakter das nächste Mal laden.
|
Speichern und Laden von benutzerdefinierten T-Pose Profilen
Um Zeit zu sparen, wenn Sie T-Posen einen Knochen nach dem anderen einstellen,
können Sie die T-Pose speichern und T-Pose laden
Funktionen nutzen, die Sie als Profile wiederverwenden können. Sie können
diese T-Posen feineinstellen, um diese mit allen Charakteren zu verwenden, die
eine identische Knochenstruktur haben.
Bitte beachten Sie, dass diese Funktion nur für Charaktere, die aus DAZ
exportiert wurden oder die in Maya Human IK oder 3DS
Max CS Formaten erstellt wurden, geeignet sind. Die Charaktere, die
mit Hilfe der Anfügen Funktion in iClone
erstellt wurden, können mit dieser Funktion manchmal fehlerhafte Ergebnisse
verursachen.
- Laden Sie einen Charakter (in diesem Fall ein Charakter im FBX
Format exportiert aus DAZ) mit benutzerdefinierter Pose.

- Klicken Sie den Zu Nicht-Standard konvertieren Button,
um den Charakterisierungsmodus zu starten.
- Korrigieren Sie die Knochen, um eine T-Pose für den Charakter einzustellen.
Folgen Sie dafür den Schritten, die im vorangegangenen Kapitel beschrieben
wurden.

- Klicken Sie den T-Pose speichern Button, um die Pose als
Profil zu speichern.
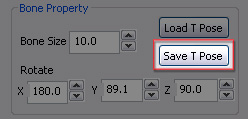
- Klicken Sie den Abbrechen Butto, um den Charakterisierungsmodus
zu verlassen.
- Laden Sie einen anderen Charakter, dessen grundlegende Knochenstruktur
identisch mit dem vorhergehenden Charakter ist.
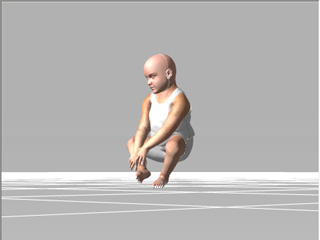
- Klicken Sie den Zu Nicht-Standard konvertieren Button,
um den Charakterisierungsmodus zu starten.
- Klicken Sie den T-Pose laden Button und wählen Sie
das Profil, das Sie in Schritt 4 gespeichert haben.



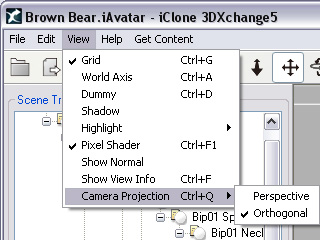
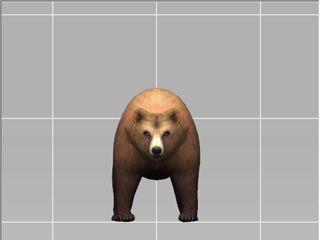
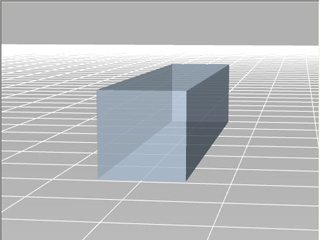
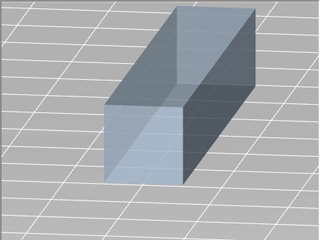
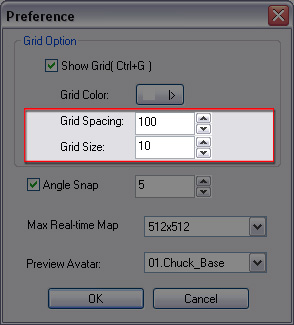
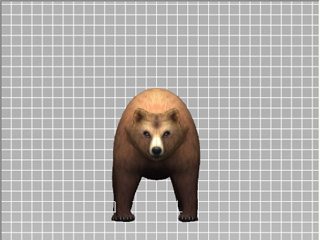
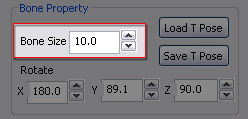
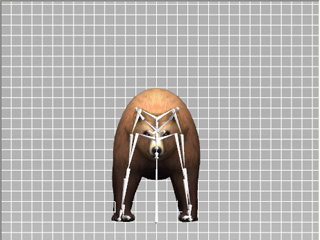
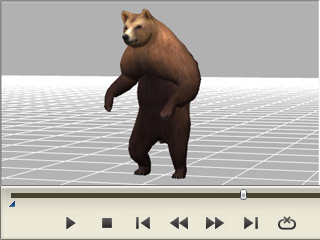
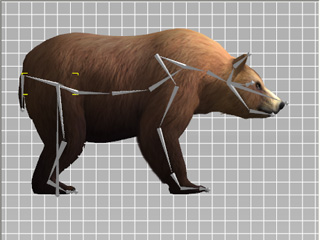
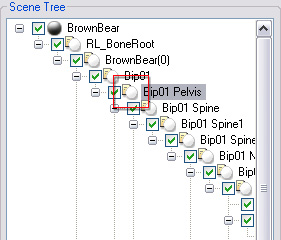
 Tool (Schnelltaste: E).
Tool (Schnelltaste: E).