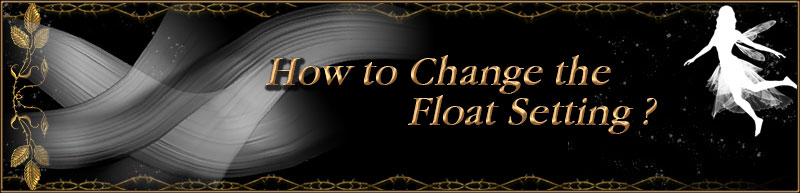| |
|
|
| |
How to change the float setting? |
|
| |
|
|
| |
|
|
| |
| |
A. |
For beginners: Use iClone to edit the segment float setting. |
| |
B. |
For advanced Users: Use text editor to edit the the segment float setting. |
| For more details, please follow the step-by-step instructions below. |
|
|
| |
| |
A.Beginners: Use iClone to edit the segment float setting. |
|
|
| |
| A-1 |
Apply any segment or Skirt template, and choose an individual segment.
You can adjust the values below in Modify/Spring. |
| |
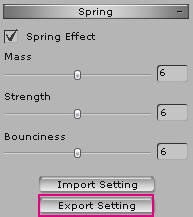 |
| |
| • |
Mass: It defines the object's weight which influences the prop's bouncing angle. The higher the
Mass value is, the larger the bouncing angle is. A higher value makes the props bounce heavier. |
| • |
Strength: It defines the softness of the prop. The higher the value is, the stiffer the prop turns to be. It also can be seen as the duration for the prop to finish its bouncing reaction.
|
| • |
Bounciness: It defines the remaining bounce times after the master movement stops. |
| |
For more information about Spring Setting, please click here. |
|
| A-2 |
Move the current frame to Frame 30 in the Timeline. Move the segment or Skirt template to generate a moving animation.
|
| |
|
| |
Make sure that Preference/Enable Spring/Flex Effect is checked. Play the animation from the very beginning to see the result. |
 |
 |
|
|
|
| |
| |
B.Advanced User: Use text editor to edit the segment float setting.
|
|
|
| |
| There are more settings to be adjusted. |
| B-1 |
Apply any segment or Skirt template, and choose an individual segment. Execute Modify/Spring/Export Setting, and save the .spx file. |
| |
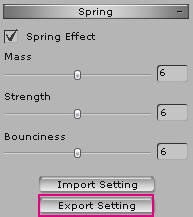 |
| B-2 |
Use any text editor to open the .spx file and edit each value in the file and then save the file. |
| |
|
|
Choose the segment that you want to update from the Scene Manager (Ex. all), and execute Modify/Spring/Import Setting. |
| |
|
| B-4 |
Move the current frame to Frame 30 in the Timeline. Move the segment or Skirt template to generate a moving animation. |
| |
|
|
|