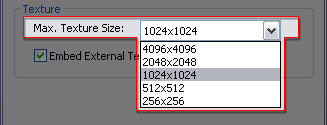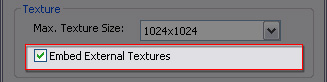Processing Texture Images for Loading and Exporting of FBX Characters
A character can have multiple texture images. These images are usually found in different resolutions. If the
images are too large in size, then the overall size of the character file may turn out to be very large.
By taking advantage of 3DXchange's techniques, these images can be downsized while limiting the loss in detail.
* Please note that this processing method applies to any FBX file, not only to FBX Character files.
Processing Textures when Loading Characters
-
Prepare a character file in FBX format.
-
Launch 3DXchange and click the Preference button (Shortcut: Ctrl + P)
to show the Preference panel.

-
Set the Max Real-time Map to the desired resolution. 3DXchange will show each texture
image in this resolution while keeping the resolutions of the original texture images.
-
Load the file into 3DXchange.
-
3DXchange will extract the texture images from the FBX file and save them into
a new folder (named *.fbm) beside the FBX file.

|
|
The FBX is from other 3D tools. An FBM folder is auto-generated with the texture images inside.
|
-
Open the texture images folder.
-
If you find any file in Tiff format (*.tif) or DDS format (*.dds),
then delete it. Files in this format are not used when the character is
converted into a non-standard human character.
-
Check the resolutions for the images.
-
Optionally, you may resize the images containing high resolutions.

-
Load the character into 3DXchange for
conversion to non-human or
non-standard human character.
Processing Textures when Exporting the Character
Once the character is successfully converted, you may then export it into iClone.
-
Click the Export button (Shortcut: Ctrl + E) in 3DXchange.
-
In the Export Type section, select the target resolution for the images in the
Max. Texture Size drop-down list.
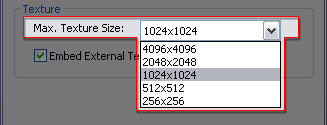
-
Because the texture images are all external, if you want them to be embedded into the character then you need to activate the
Embed External Texture box.
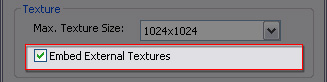
|
Note:
|
-
Embed External Texture ON:
The texture images will all be packed into the character file, which will increase its size.
-
Embed External Texture OFF:
The texture images remain external. Although the size of the character
file does not obviously increase, when you share the character file you
will need to share the original folder where the linked texture images
are kept.
-
Please refer to the
Export Type > Embed External Texture for more information.
|
-
Click the OK button to export the character.