Select the
 tool in the pane.
tool in the pane.
Drag inside the interactive area or click inside the interactive area and drag outward the panel.
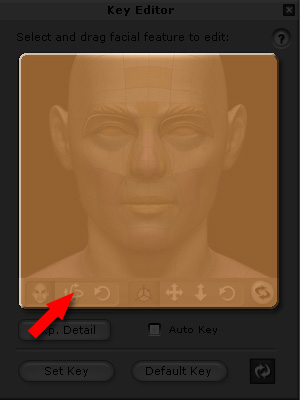
The model then moves along with the movement of your mouse.
Using the Key Editor, you can also set or modify the Move/Scale/Rotation keys for the models.
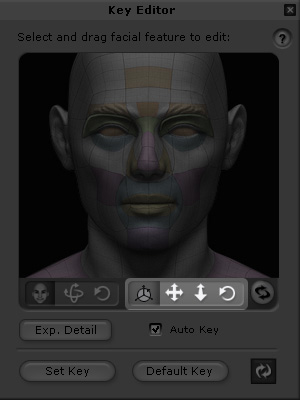
Select the
 tool in the pane.
tool in the pane.
Drag inside the interactive area or click inside the interactive area and drag outward the panel.
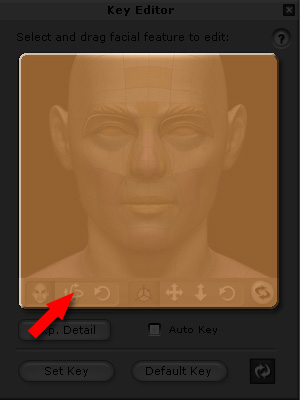
The model then moves along with the movement of your mouse.

|

|

|

|

|
|
Initial View |
Moves Up |
Moves Down |
Moves Left |
Moves Right |
Click the Set Key
 button to include the changes into the key.
button to include the changes into the key.
Select the
 tool in the pane.
tool in the pane.
Drag inside the interactive area.
Scale the model up or down by moving your mouse up or down.

|

|

|
|
Initial View |
Moves Up |
Moves Down |
Click the Set Key
 button to include the changes into the key.
button to include the changes into the key.
Select the
 tool in the pane.
tool in the pane.
Drag inside the interactive area.
Move the mouse left to rotate the model counter clock wise and move the mouse right to rotate the model clock wise.

|

|

|
|
Initial View |
Moves Left |
Moves Right |
Click the Set Key
 button to include the changes into the key.
button to include the changes into the key.
|
Note:
|