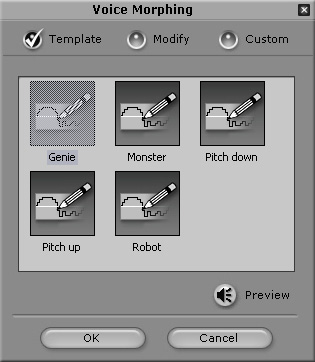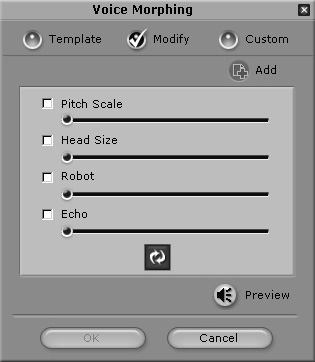Applying and Creating Voice Effects
The voice for the animated model depends on the audio source for the
script. If you create the script by importing a WAV file or by recording
using the sound recorder, the model's voice is the voice from the original
audio source. If you use the text-to-speech converter to create a script
from plain text, you can choose a synthetic voice for the model. However,
you can also apply artificial voice effects to the voice for an additional
effect.
Applying Voice Effects from Templates
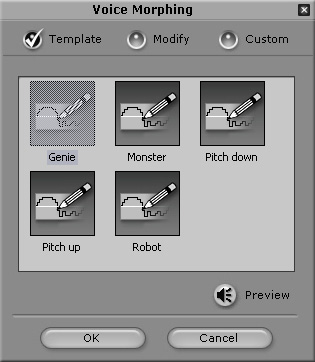
-
Right click anywhere on the Voice
track and select Property from the sub menu. You can also select
part of the timeline to apply the voice effect to that section only.
-
Select the Template
radio button to select a voice effect from CrazyTalk's templates.
-
Select a voice effect such as genie, monster,
or robot from the template gallery.
-
Click the Preview button to
play the script and preview the voice effect.
-
Click the OK button when done.
The voice effect is applied to the complete speech or voice track.
Creating Custom Voice Effects
-
Right-click anywhere on the Voice track to create custom voice effects as follows.
You can also select part of the timeline to apply the voice effect to that section only.
-
Optionally select a voice effect such as genie, monster, or robot from the template gallery first.
-
Click the Preview button to play the script and preview the voice effect.
-
Select the Modify radio button to modify the template and create your own.
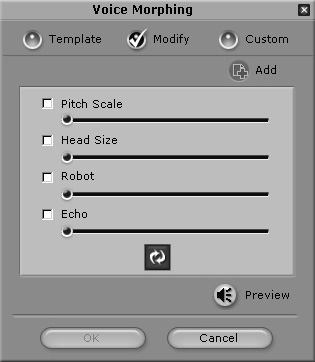
-
Check the Pitch
Scale checkbox and move the corresponding slider to specify the pitch of the voice.
-
Check the Head
Size checkbox and move the corresponding slider to make the voice
sound more deep-throated.
-
Check the Robot
checkbox and move the corresponding slider
to add a robotic voice effect.
-
Check the Echo
checkbox and move the corresponding slider to add an echo effect.
-
Click the Resume
button to clear all settings and restart.
-
After modifying a template voice effect, you need to add the effect to the custom template.
Click the Add button to add the voice effect to the custom gallery.
-
Select the Custom radio button to select a custom voice effect.
-
Select a custom voice effect from the custom gallery.
Click the Delete button if you want to delete any of the custom
voice effect.
-
Click the OK button when done.