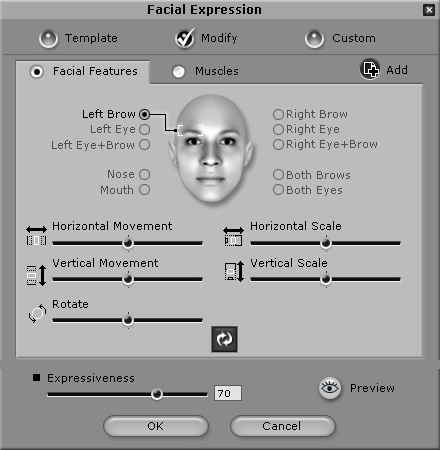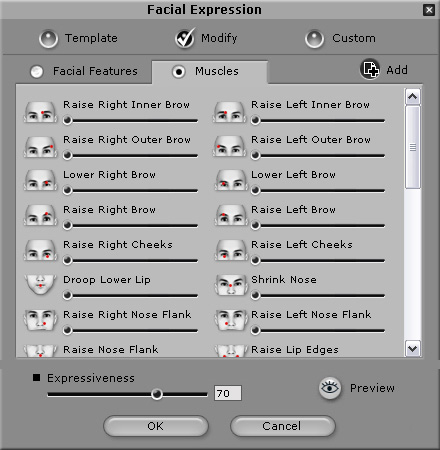-
Double-click anywhere on the Face track. You can also select part of the timeline to apply the facial expression to that section.
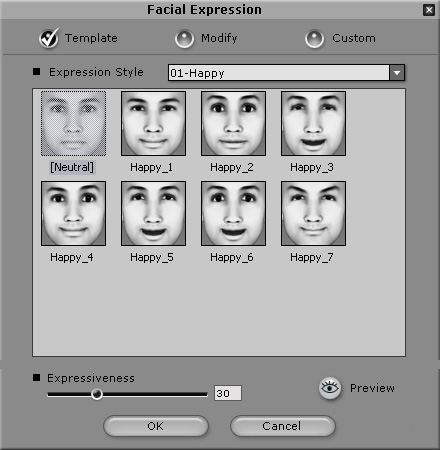
-
Select the Template radio button to select a facial expression from CrazyTalk's templates.
-
Select the type of expression from the Expression Style drop-down list. A set of expressions for each style such as happy, sad, angry and more is displayed.
Select a facial expression from the desired style to see how it looks on the model.
Move the Expressiveness slider or enter a number in the corresponding box to specify the intensity.
Click the Preview button to play a small part of the script and preview the expression.
-
Click the OK button when done.
The facial expression is applied to only a small section of the script and indicated by a small face icon on the track. The intensity of the expression is indicated by a slider below the face icon. Move the slider in the vertical direction to adjust the intensity of the expression. Move the face icon to other parts of the script as desired or use the editing tools to duplicate the facial expressions.