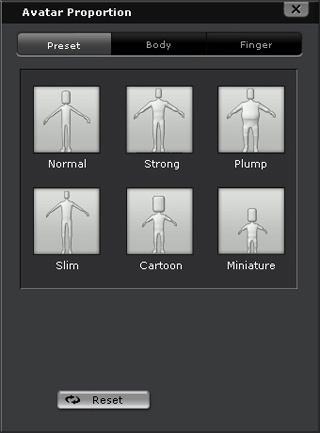
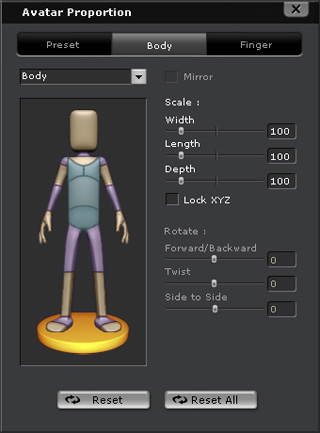
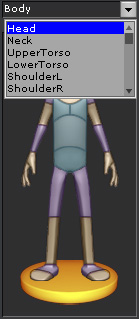
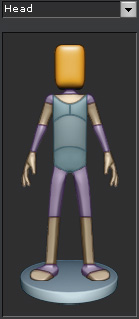
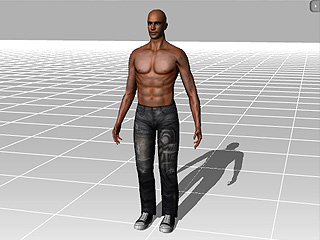 Default Character |
 Slim Model |
 Strong Man |
|
Note: |
|
iClone allows you to adjust the size, length and thickness of each sub node (parts of the body) of the actors. You may adjust the sub nodes of each finger as well.
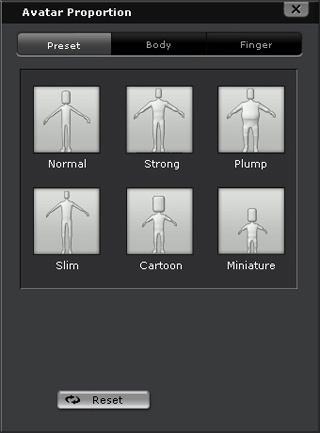
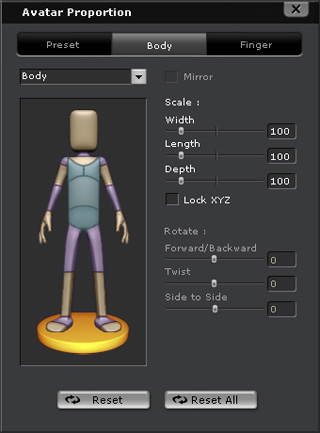
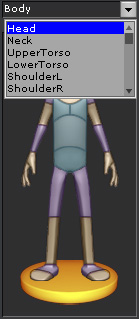
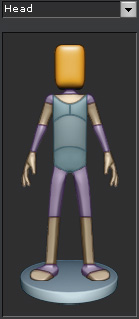
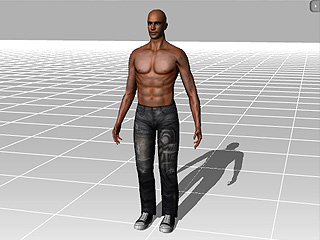 Default Character |
 Slim Model |
 Strong Man |
|
Note: |
|
Select the sub node of the fingers for the left or right hand from the drop-down list.
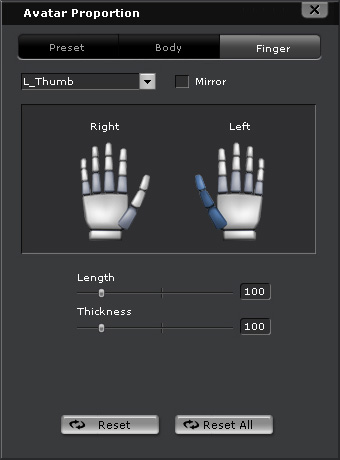
Adjust the Length or Thickness to change the look of the target finger.
|
Note: |
|
To select the whole finger, you need to select it from the drop-down list first. 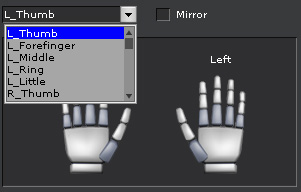 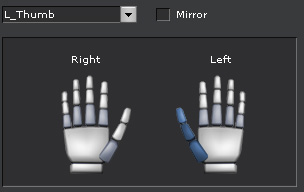
Activate the Mirror option and repeat steps 1 and 2 if you want to adjust the node of the fingers or the whole finger of both hands at the same time. |