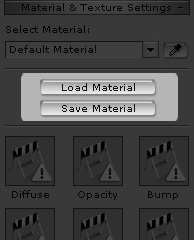
iClone provides a material library in which templates with texture settings are optimized and ready for use. The extension of material templates is .iMtl. (You may find them in C:\Program Files\Reallusion\iClone 3\Template\iClone Template\Materials Lib)
Switch the display mode to view thumbnail images for material templates. Click Open to apply the selected material template
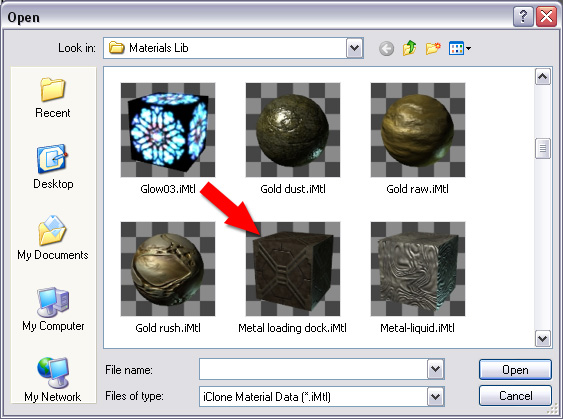
|
|
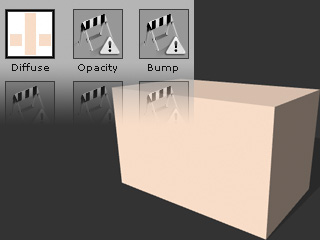
|
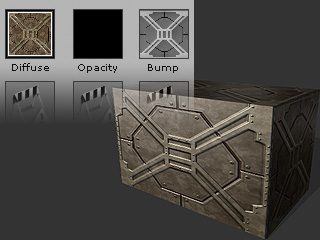
|
|
Simple model with single material ID. |
Material template applied. |

|

|
|
Compound model with multiple material IDs. |
Various material templates applied to |

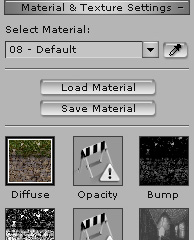
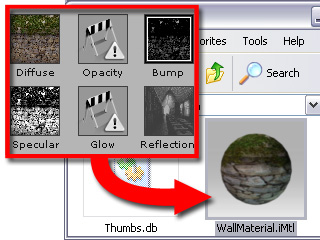
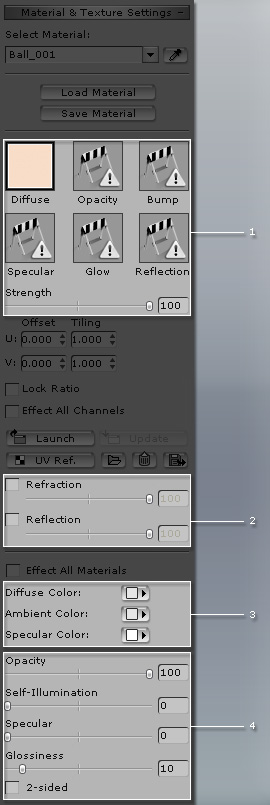
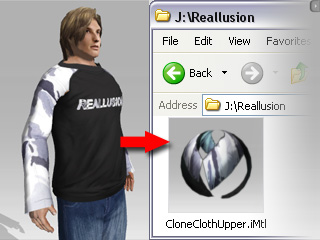
 button to extract texture
images from material templates and save them in jpg or bmp file format.
button to extract texture
images from material templates and save them in jpg or bmp file format.
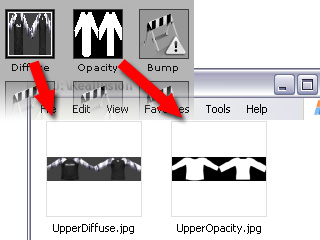
 button when certain image thumbs are selected
to modify the target texture images with your
button when certain image thumbs are selected
to modify the target texture images with your



 button and save the
material into the target folder.
button and save the
material into the target folder.