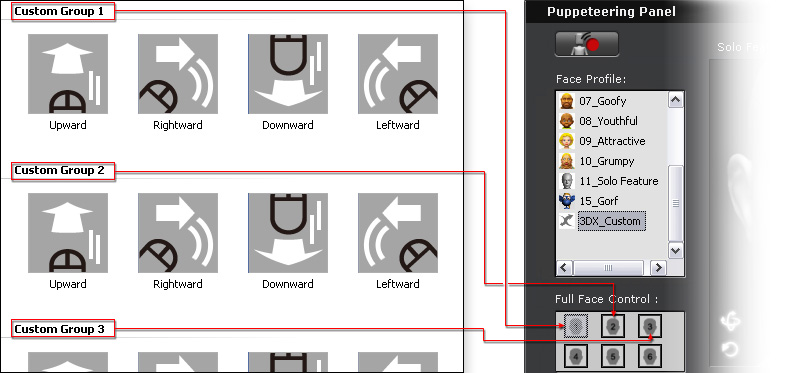
In the Custom tab of the Expression Editor, you are able to define
up to six custom puppeteering profiles. This is very useful when you want the
character to have special or deliberately designed expressions shown when the
mouse cursor moves during face puppeteering in iClone.
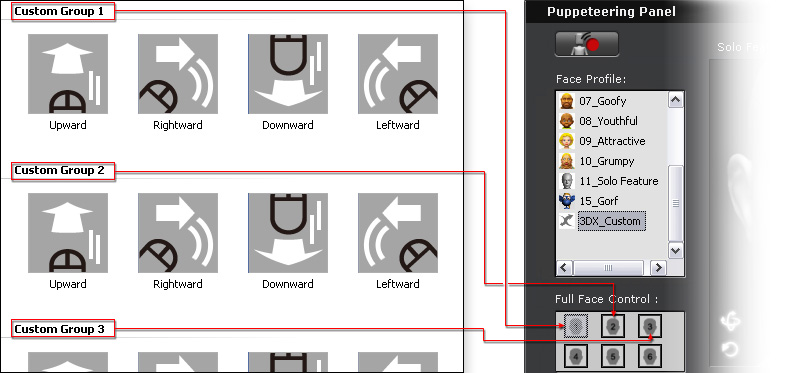


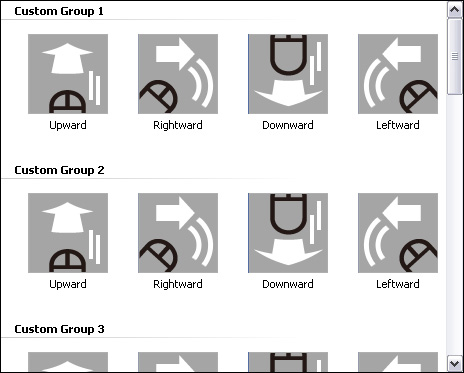
Taking the Upward in the Custom Group 1 as an example, you may determine the bone
transformation limits when the mouse cursor moves up during the
Face Puppeteering procedure.
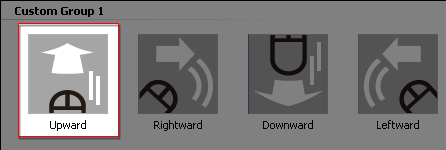



If you have prepared blend shapes of the character's head, then you are able to create
a morphing effect when the mouse cursor moves to a specific direction during the
Face Puppeteering procedure. Please note that you can morph not only the face, but also the
body via this method (Taking the Rightward in the Custom Group 1 as an example).
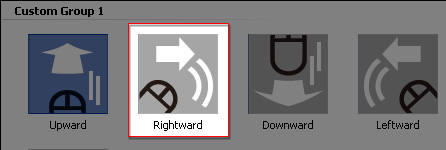
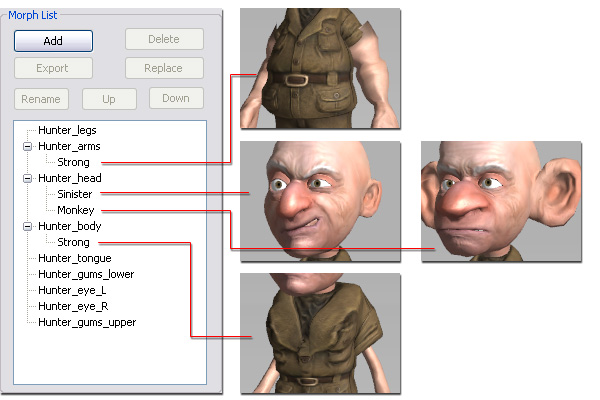
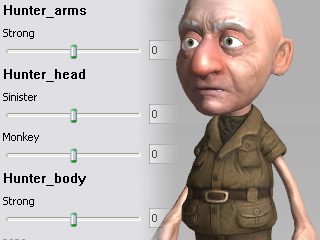
|
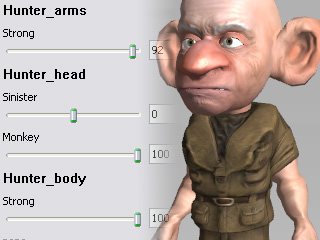
|
|
Initial mesh status. |
The morphing method adjusts each part of the character's mesh. |
If you want to mix up the bone-based and morph-based settings, in order to
create more sophisticated or dramatic movements of the facial
muscles, then you may use
the bone-morph-based method (in this case,
the thumbnail, Downward, is taken as an example).
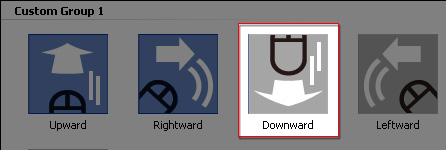
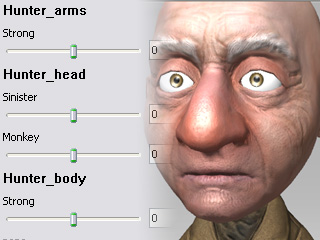
|
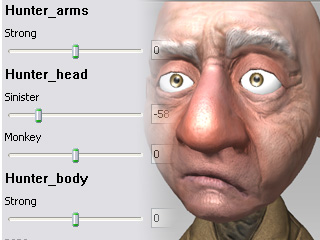
|
|
Initial facial expression. |
After facial morph. |



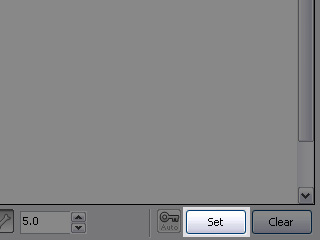
|
Note: |
|

|
|
|
The character can have various facial expressions created by the facial muscles. |
|