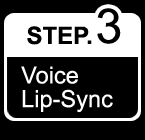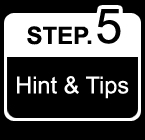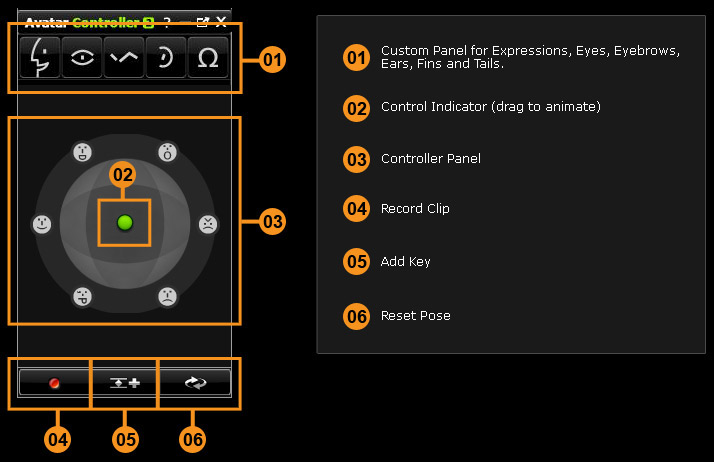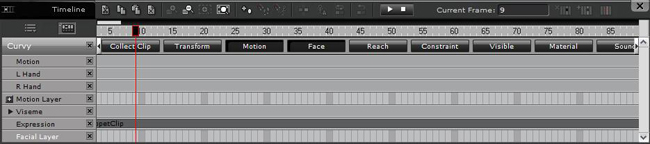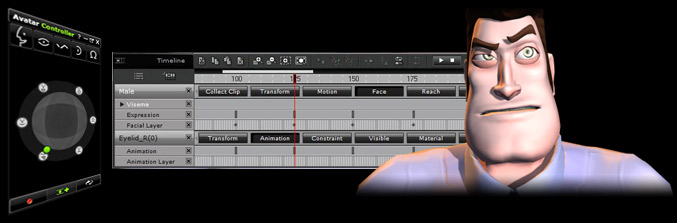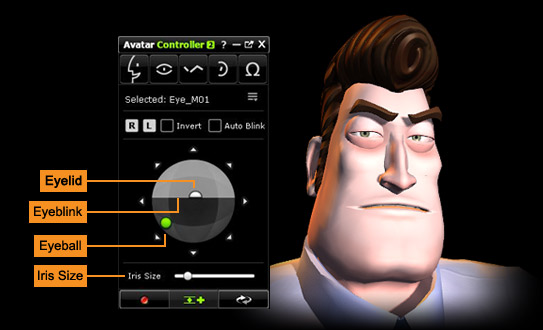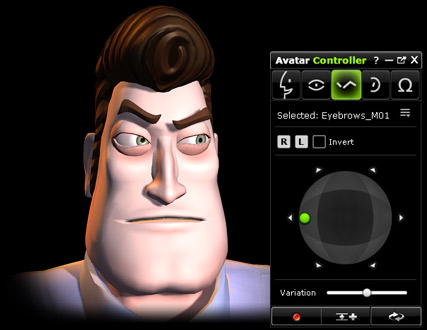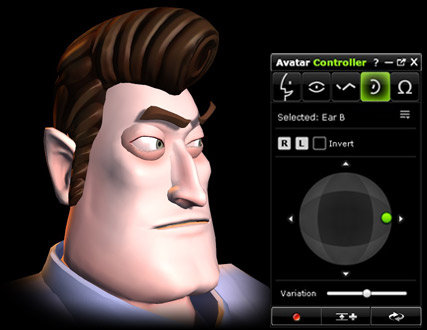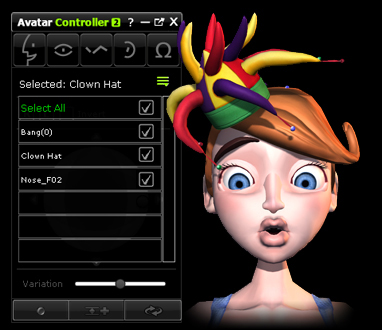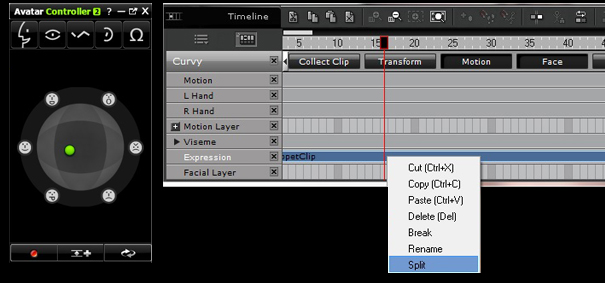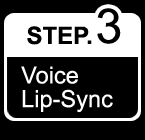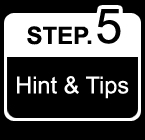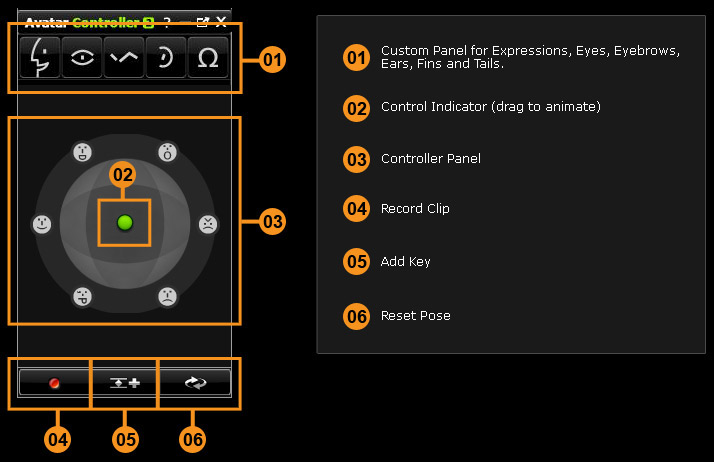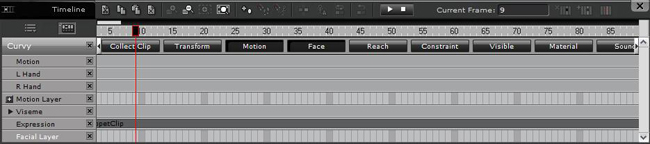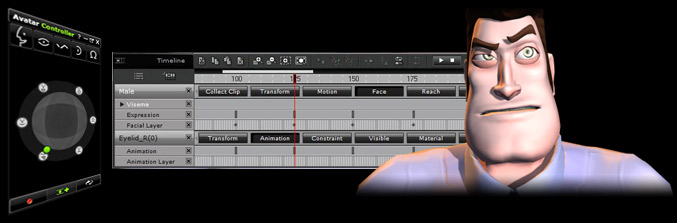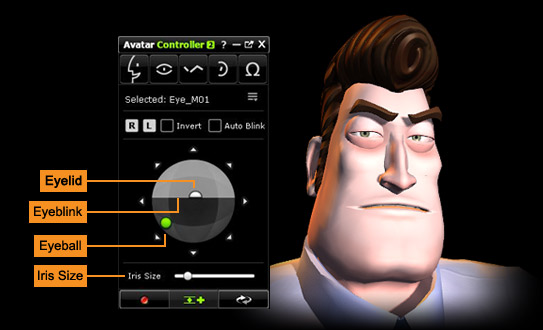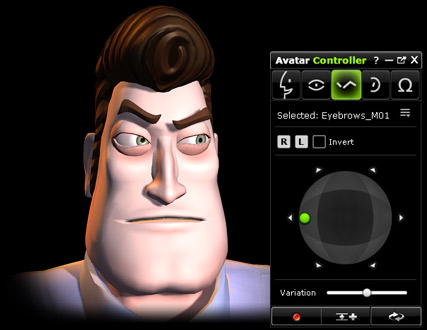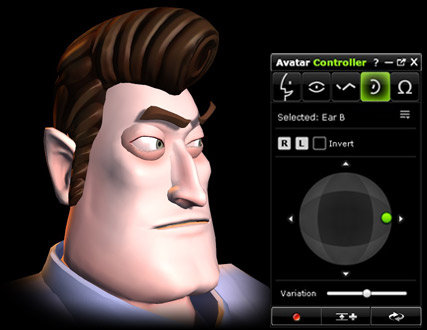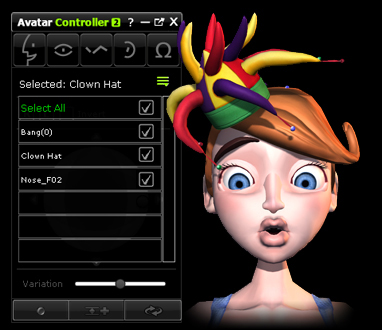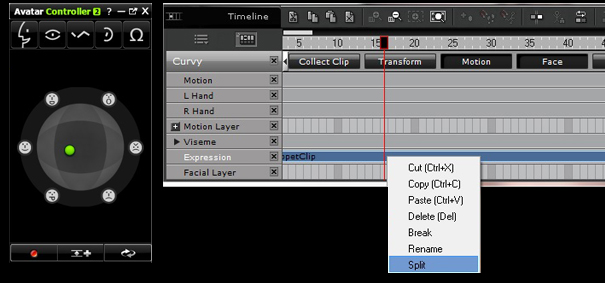| How to puppet your actors' face and accessories. |
|
| The UI of the Puppet Controller |
|
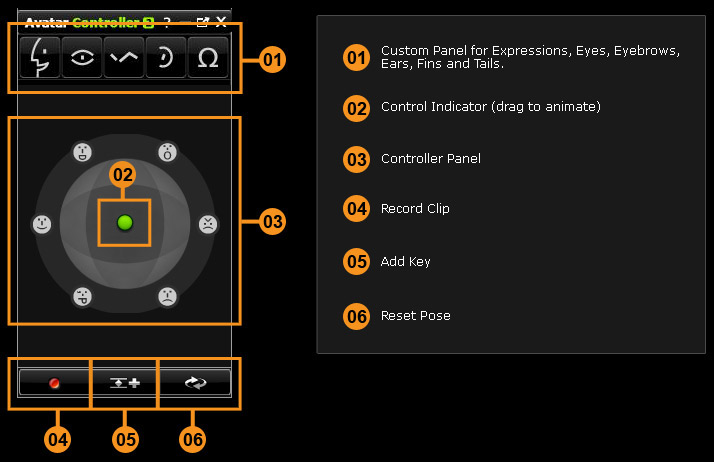 |
| |
| Activate Puppet Controller |
|
| |
| Go to Set > Props > Avatar Toolkit 2 and drag the Puppeteer Controller into the stage. You will then see the Avatar Toolkit panel. Click on the Actor and the Puppet Controller is activated. Now you can start to animate full face expressions by dragging the Control Indicator (02) and preview the result. You can also animate individual parts such as Eyes, Eyebrows, Ears and Others by selecting the Custom Panel (01) and use the same method to animate. |
| |
| Clip Recording (04) |
| |
| Click the Record button and it will turn green |
 |
, It will start recording when you move the |
|
| control point. After releasing, it will return to red |
 |
and stop recording (this also stops the |
|
| movement and stop recording (this also stops the movement of the timeline and the control point will remain at the last location). This design allows you to practice and record your next session more easily. |
| |
| Note: sometimes the expression might remain at the last puppet status after recording, please press the Reset Pose button to reset expression to it's neutral status. |
|
| |
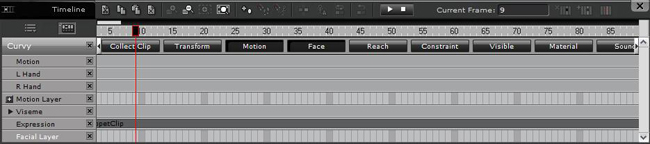 |
| |
| Key-to-key editing (05) |
| |
| If you prefer key-to-key animation editing, the Add Key tool is a good alternative which allows you to freely move and time your animation better. You can access Recorded Clips and Keys from their corresponding Timeline - Animation tracks. |
| |
|
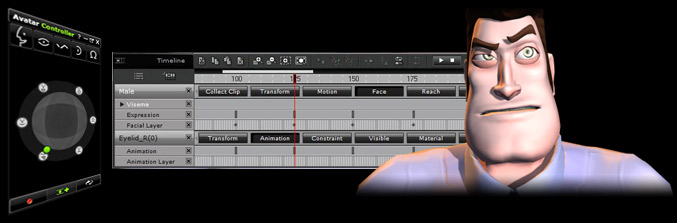 |
| |
| Facial Expression Control Panel |
| |
| You can control the character's eyes, eyebrows, nose or ears to create different expressions such as surprised, happy, sad and others. Each character has his/her unique facial expressions to show different personalities. |
| |
|
|
| |
| Eye Control Panel |
| |
| You can individually control separate eye parts such as the iris, eyelid, inner eyelid and eyeball. You can also adjust two eyes separately by clicking L or R, and you can use the Invert and Auto Blink effects as well. By controlling the minute details in the eyes, you can show a wide variety of different emotions, no matter how complex! |
|
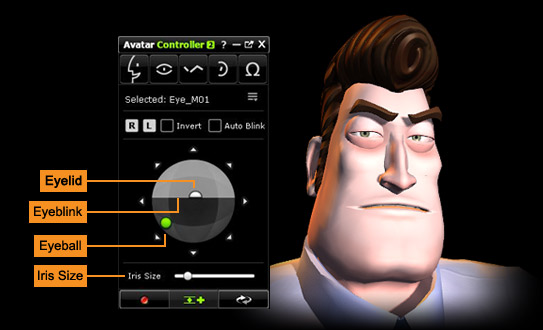 |
| |
| Eyebrow Control Panel |
| |
| Move the green control point to adjust the eyebrow expression. You can also toggle L or R to control individual or multiple eyebrows, and give them inverted effects. |
| |
|
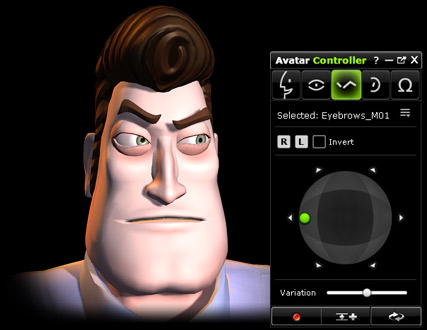 |
| |
| Ear Control Panel |
| |
| Move the green control point to adjust the ears. You can also drag the Front/Back bar to adjust the direction, and drag slider bar to stretch the ears. |
| |
|
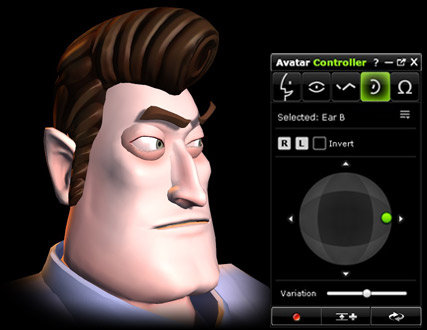 |
| |
| Other Control Panel |
| |
| Move the green dot to adjust the Hair, Nose or other accessories. You may adjust the angles by using the Variation slider. You can also apply multiple accessories on the character and control the same objects at the same time by selecting the 'All' box. |
| |
|
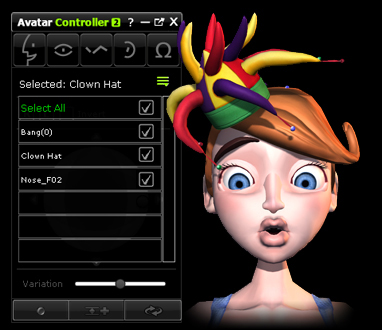 |
| |
| Note: |
| |
| 1. Nose is assigned in "Other" Control Panel, if you already animated the full Facial Expressions and you want to animate other accessories inside the menu of Other Control Panel, be sure to uncheck the Nose box before you animate. If you fail to do so, it will erase the Nose animation data when you start to record. |
| |
| 2. After you recording fully facial animation from Facial Expression Control Panel, it is suggested that you split track from timeline by right click on the "Expression" track. This way you can adjust facial parts separately. |
| |
|
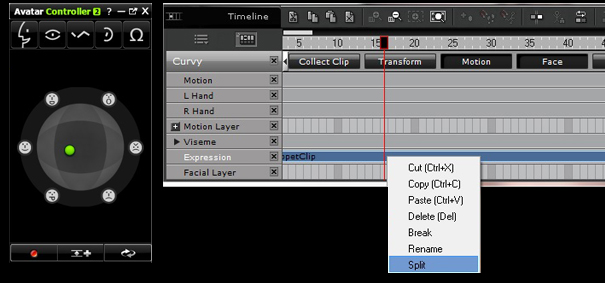 |
| |
 |
| |
| Know more of the control detail, modifying existing accessories, or creating your own puppet accessories, check Avatar Toolkit2 Manual |
| |
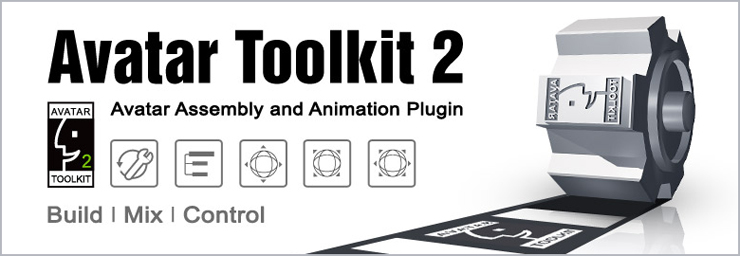 |
| |
|
 |
|
| |