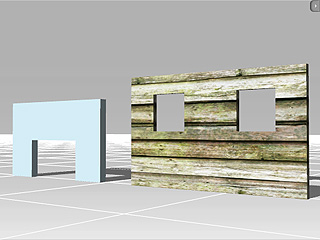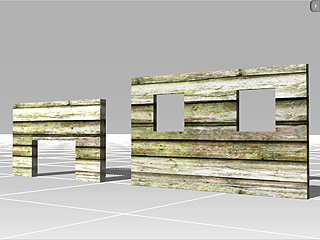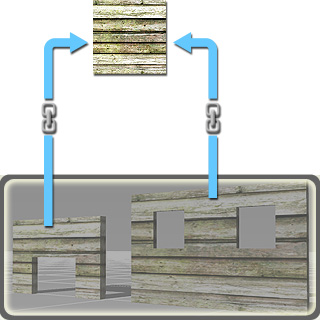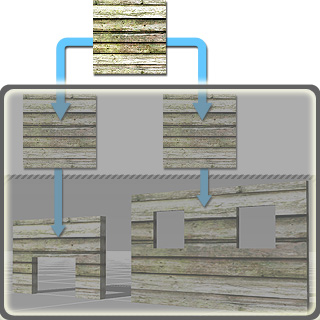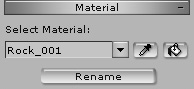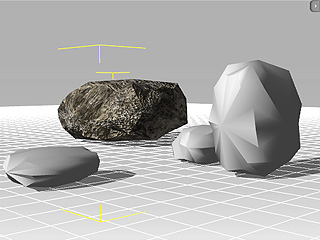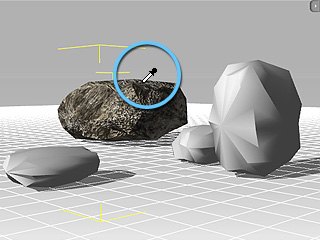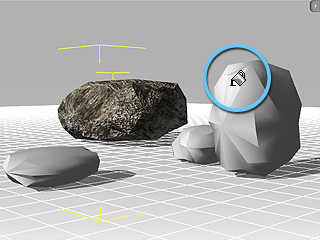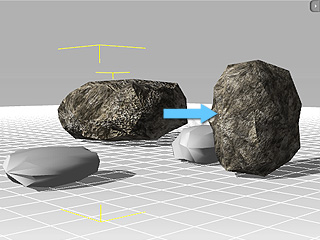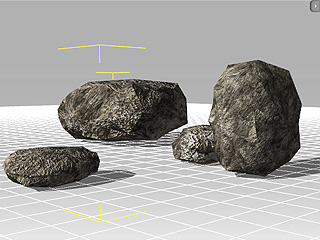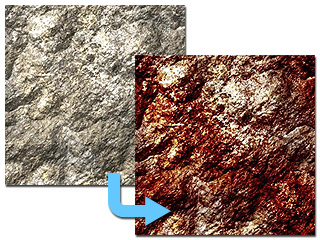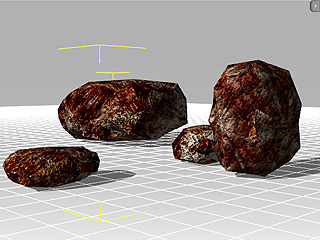External Texture and Material Sharing
In iClone, there are several ways to have multiple object share one same texture or material (consists of various textures), which may decrease
the size of the project if the textures need to be reused repetitively.
External Texture
-
Prepare two objects in iClone, and one image as the texture image for the objects.
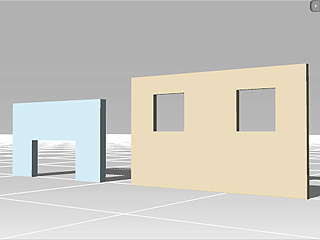

-
Double click on any one of the channels for one object.
-
In the explorer, check the
 box and select
the image. Click the Open button to load the image as one of the textures.
box and select
the image. Click the Open button to load the image as one of the textures.
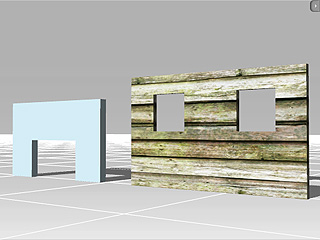
-
Repeat step 2 and 3 for the other object.
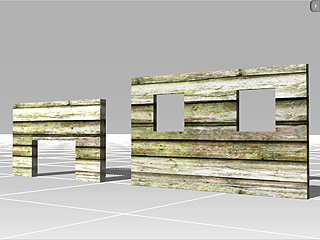
These two objects thus share the same image file as their texture.
IClone skips compacting the image file when you
save the project but instead records the path of the external file, which keeps it from increasing the project size.
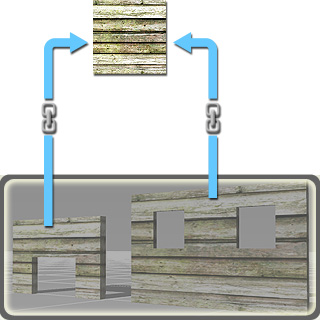
|
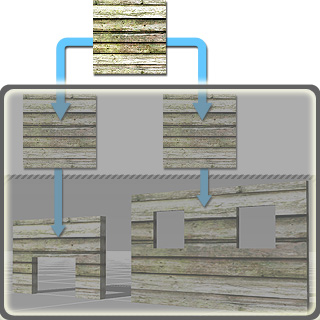
|
|
External-File Methodology in iClone.
The file size (gray area) increases a little.
|
Compacting-File Methodology before iClone 3.
The file size (gray area) increases a lot.
|
-
If you modify the image file by means of any image editor, the textures for all the objects
that share it update altogether.
-
Please note that Video files are always applied using the external method.
Material Sharing
In iClone, you may also define different object to use a same material by using the Pick and Paint
tools in the Material section.
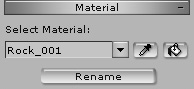
-
Select one object from which you want to share the material.
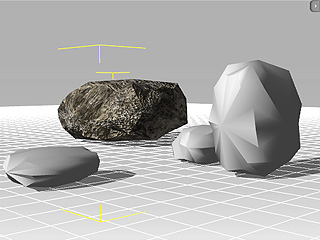
-
Press the Pick button and click on the face of the material for sharing.
The texture images for the
channels are thus retrieved.
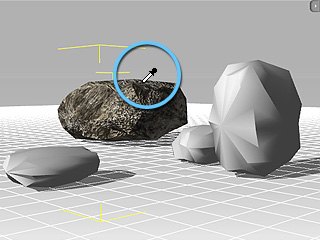
-
Press the
Paint button and start to click on the target faces of other objects.
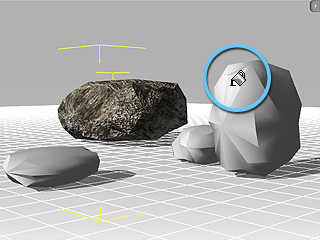
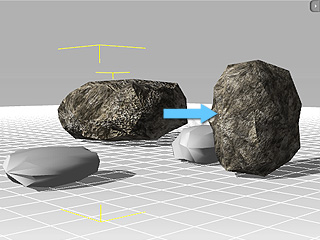
-
Repeat step 3 till all the target faces are sharing the same material (press
ESC to cancel the
Paint mode).
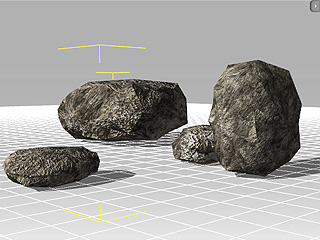
All the faces now share the same material data as the first object in step one.
Material Sync-Editing
Since these objects are using the same material, once you modify the texture channel settings in the
Adjust Color section, the
other faces sharing the same material will be altered instantly.
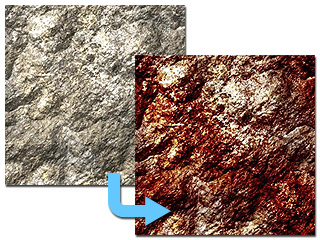
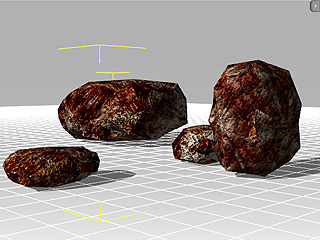
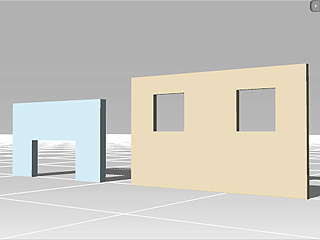

 box and select
the image. Click the Open button to load the image as one of the textures.
box and select
the image. Click the Open button to load the image as one of the textures.