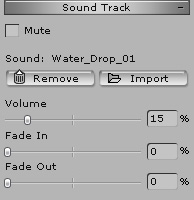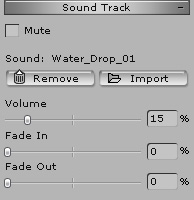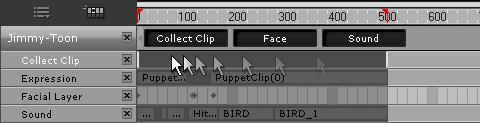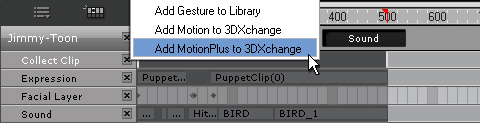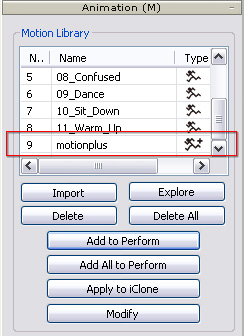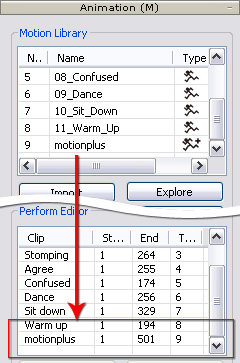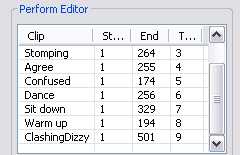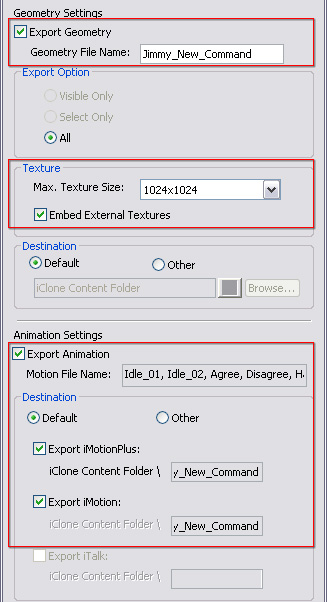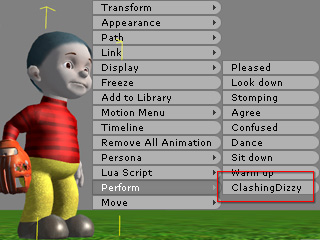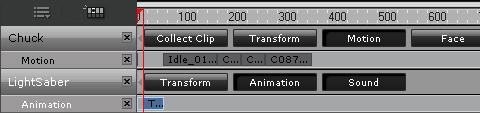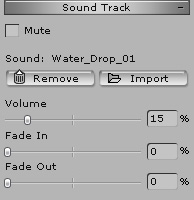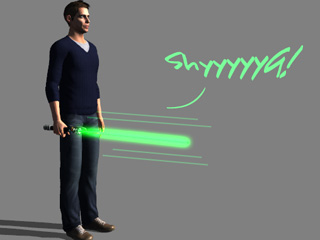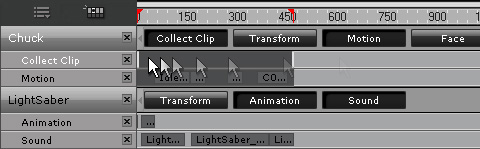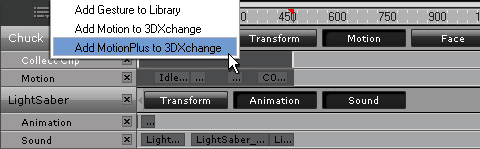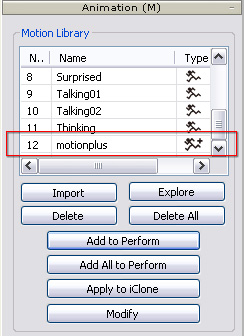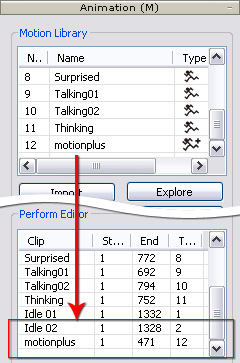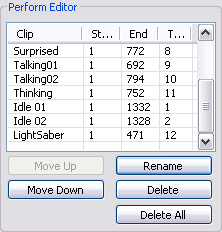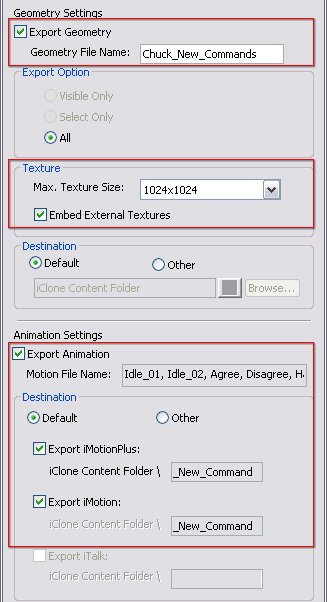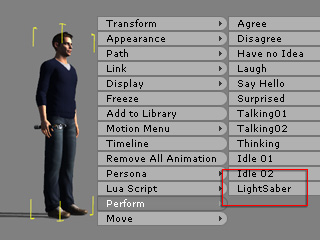Performing with Sound Effects (New for 5.5)
No matter how good your motions or expressions are, without sound effects, the
dramatic feeling decreases drastically. In MotionPlus files,
the sound effects can also be included so that the perform commands
trigger the character to act with sounds.
Expressions with Sounds in Perform Command
In addition to the
basic phonemes, real humans produce different sounds with their mouths and lips. To deal with the shortage of more advanced phonemes in iClone, you can include sounds into
a character's perform commands so that it is able to produce more sounds than the basic phonemes of speech.
Preparing Data in iClone
-
In iClone, apply a character.
-
Generate head motions and facial expressions (either by facial
puppeteering or
expression templates) to the character (in this case, the character
is hit in the head and gets dizzy afterward).
-
Go to the desired time frame you wish to add the sound effect at to match it up with the facial expressions.
-
Select the character and scroll to the Sound Track section in
Actor >> Avatar >> Modify Panel.
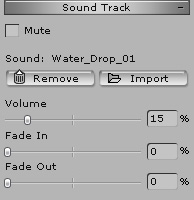
-
Click the Import button to load a prepared sound
(in this case, the bird-chirping sound for the dizzy face).

-
Repeat those same steps at a different time frame to add as many sounds effects as you can for the rest of the facial
expressions.
Sending Data from iClone to 3DXchange
-
In iClone, select the character and click the
Edit in 3DXchange button in the Modify Panel.
The character will be sent to 3DXchange instantly.
-
Open the Collect Clip track of the character and make a range for
the entire animation.
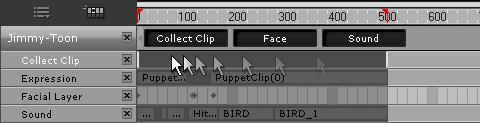
-
Right click within the range and select the Add MotionPlus to 3DXchange from the menu.
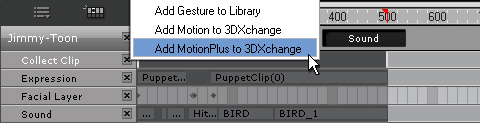
|
Note:
|
-
You may choose the Add MotionPlus to Library
command in the menu. However, you need to manually
load the MotionPlus file into 3DXchange later
on if you choose to do so.
-
If you determine to save the MotionPlus file to a destination folder,
then remember to activate the Sound box in the MotionPlus Option panel.
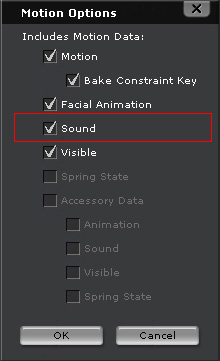
|
-
Go to 3DXchange, in the Motion Library, you will see one more item
added to the end of the original
default ones.
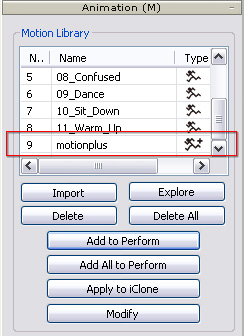
-
Add this MotionPlus clip into the Perform Editor. This
step ensures the clip is appended to the Perform list in the right-click menu of the
character.
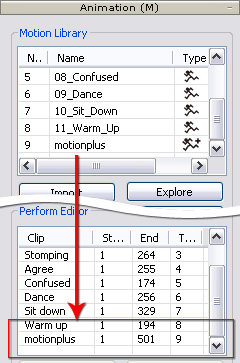
(Optional) Double click on the Clip cell of the clip to rename
it.
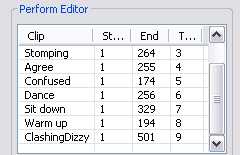
-
Export (Ctrl + E) the character to iClone. Make sure you include both the
character and the MotionPlus clip.
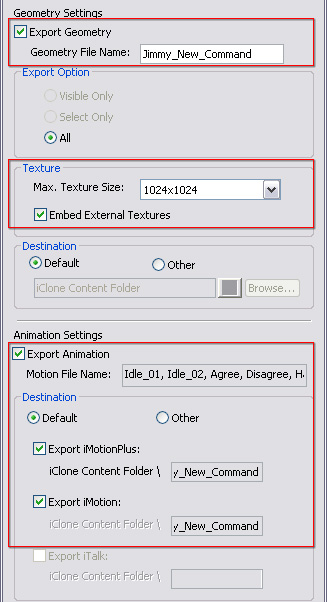
Using New Perform Commands
-
Back to iClone.
-
Apply the new character that has just been exported and right click on it.
-
You will find the new commands listed in the Perform entry.
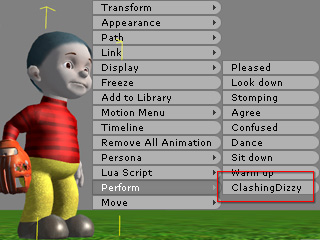
-
Utilize the new command to create an animation with sound effects.
Accessory Animations with Sounds in a Perform Command
Accessories are also able to given sound. The sound can be included into
MotionPlus files as well. Thus, when the character performs specific motions
with the accessories, the sound effect enhances the feeling of using them.
Preparing Data in iClone
-
In iClone, apply a character.
Attach an accessory to the character (in this case, a lightsaber).

-
Apply different motions to the character.

-
When the accessory is animated, it is often mute (in this case, when the
lightsaber is on).

-
Go to the time frame where the accessory animates.
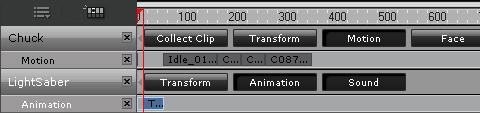
-
Select the accessory and scroll to the Sound Track section in
Actor >> Accessory >> Modify Panel.
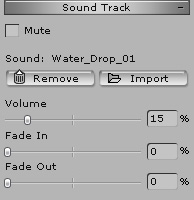
-
Click the Import button to load a prepared sound
(in this case, the lightsaber-on sound).
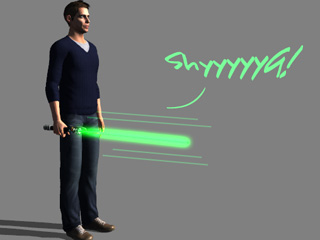
-
Add more sound effects to the accessory in accordance with the motions of
the character.

-
Play back to view the result, adjust the motions and the sounds accordingly.
Sending Data from iClone to 3DXchange
-
In iClone, select the character and click the
Edit in 3DXchange button in the Modify Panel.
The character will be sent to 3DXchange instantly.
-
Open the Collect Clip track of the character and then make a range for the
entire motion.
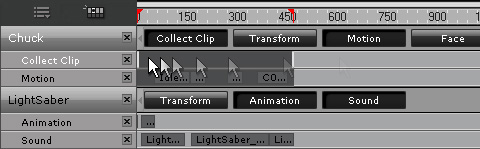
-
Right click within the range the select the Add MotionPlus to 3DXchange from the menu.
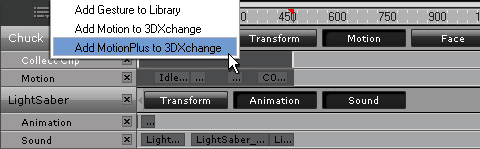
|
Note:
|
-
You may choose the Add MotionPlus to Library
command in the menu. However, you need to manually
load the MotionPlus file into 3DXchange later
on if you choose to do so.
-
If you determine to save the MotionPlus file to a destination folder,
then remember to activate the Accessory Data >>
Sound boxes in the MotionPlus Option panel.
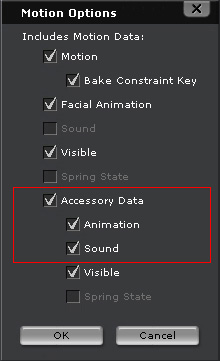
|
-
Go to 3DXchange, in the Motion Library, you will see one more item added to the end of the original
ones that the character has by default.
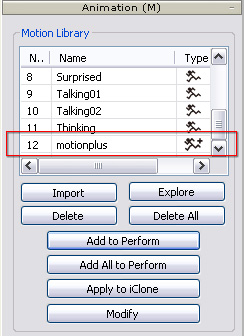
-
Add this MotionPlus clip into the Perform Editor. This
step ensures the clip is appended to the Perform list in the right-click menu of the
character.
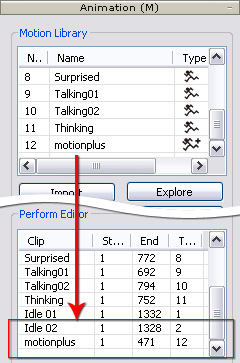
(Optional) Double click on the Clip cell of the clip to rename
it.
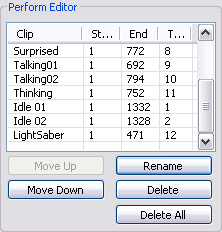
-
Export (Ctrl + E) the character to iClone. Make sure you include both the
character and the MotionPlus clip.
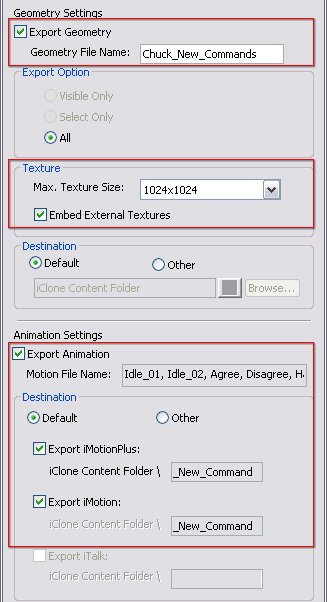
Using New Perform Commands
-
Back to iClone.
-
Apply the new character that has just been exported and right click on it.
-
You will find the new command listed in the Perform entry.
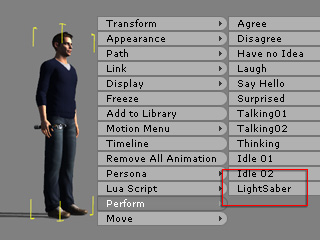
-
Utilize the new command to have the character use the accessory together
with a sound effect.