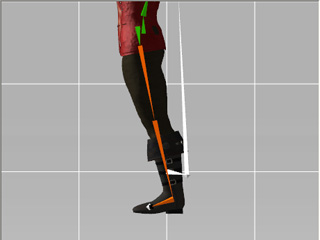
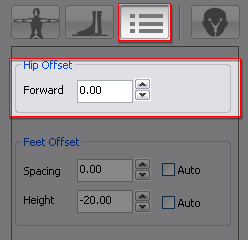
|
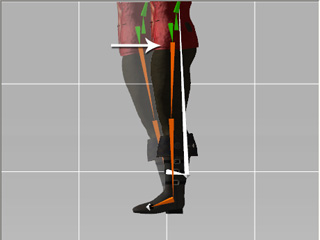
|
After you bind the Reallusion Bone to the custom bones of the character, then you may need to fine-tune the character's hip to make the character stand straight. You will also need to adjust the character's feet so that they stand above the ground and perform better feet motions, or to prevent any penetrating issues with the hands.
You may encounter situations where the character leans forward or backward once you activate the mapping. By adjusting the position of the hip, you can have the character stand up straight.
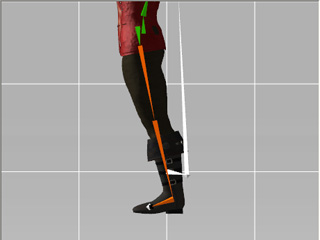
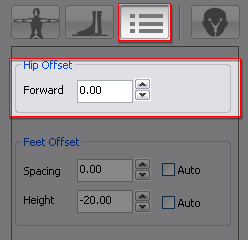
|
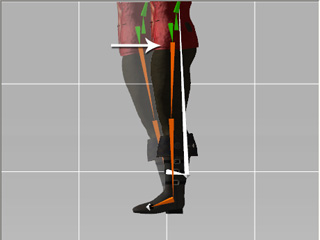
|
After the bone-mapping procedure the feet may sometimes penetrate under or be raises above the ground, this will cause incorrect motion results especially when the Foot Contact is in iClone. By adjusting the Feet Offset, you may rectify the position of the feet so that they will precisely align to the ground.

|

|
|
The converted non-standard human character whose feet are under the horizon as the Foot Contact is Off. |
The converted non-standard human character whose feet are on the horizon as the Foot Contact is On. |
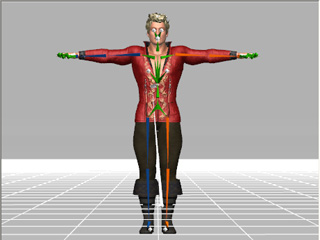

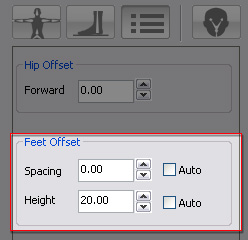
|
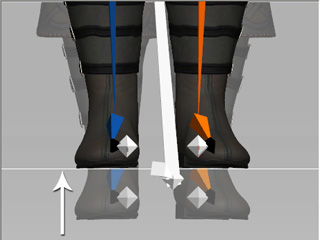
|
|
Note: |
|
After going through the characterization process, 3DXchange will provide you with preview motions for you to check the hand motions to prevent them from penetrating the body, especially when the character's belly is above average size.
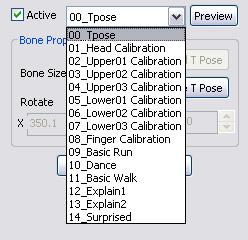
|
Note: |
|

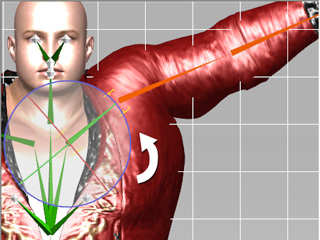
|
Note: |
||
|
Please note that no matter how you rotate the arms, you always need to adjust the hand bones in order to keep the upper and lower arms parallelly align to the horizon.
|
