Since you cannot select a video once it is loaded into the preview window, please select it with the Scene Manager.
Jump to a target time frame and press the Play, Pause or Stop button to set keys.
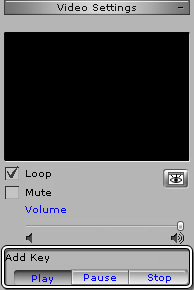
Jump to another time frame and repeat step 2.
After adding a video, you can decide when the video starts, pauses or stops by setting keys to it.
Since you cannot select a video once it is loaded into the preview window, please select it with the Scene Manager.
Jump to a target time frame and press the Play, Pause or Stop button to set keys.
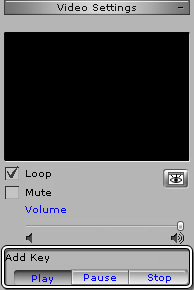
Jump to another time frame and repeat step 2.
By setting the audio keys, you may create fade in, fade out or even mute effects of the loaded video.
Select the video for which you want to set the audio key.
Jump to different target time frames and drag the Volume slider to set keys.
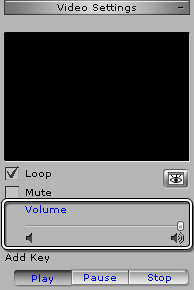
|
Note: |
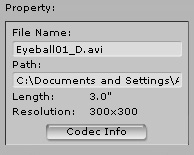
|