ClipSeq allows you to apply motions to your selected command. When you have multiple motion clip you will need to use the trigger clip at the very right column.
- Choose one of the clip types and click "Add Clip".
- The clip is now added into the clip list.
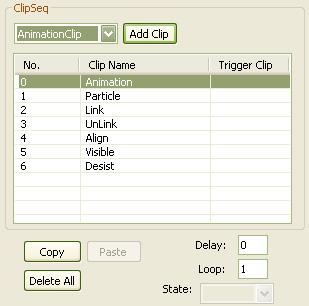
Noticed when you add an AnimationClip, the application asks you
to import a motion file. Browse to the motion folder under iClone3
directory or the motion file you have created yourself.
| iClone3 Motion Folder Directory | |
| Character Motion | C:\Program Files\Reallusion\iClone 3\Template\iClone Template\Motion |
| Prop Motion | C:\Program Files\Reallusion\iClone 3\Template\iClone Template\iAnimation |
-
Trigger Clip allows you to set which clip to play after one another. For example, if I want to have the "Visible" clip played after the "Particle" clip. Then, I will place "1" in the trigger clip column for the "Visible" clip. Where does that "1" come from? It's from the "No." column of the Particle clip. When this is set, visible clip will be played after the particle clip is done.

-
In the ClipSeq section, you can copy and paste the clip to another new command's ClipSeq section.
-
You can set the "Delay" time and the "Loop" time for each individual clip.
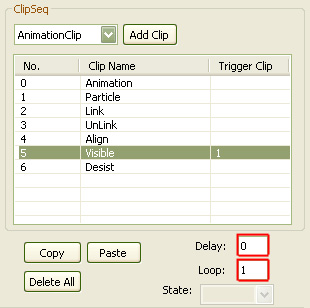
-
When you want to delete each clip, have the clip selected and press the delete key on the keyboard. When you want to delete all the clips in the list, you can simply press the "Delete All" button.