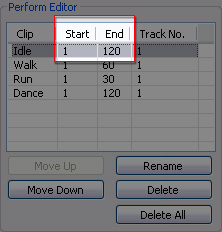Using Perform Editor
The Perform Editor in the Animation section determines the animations that will be packed into an
iClone prop (*.iProp), or the motions that will be converted into iClone human motions (*.iMotion).
Using Controls of the Perform Editor

-
Move Up: Moves the selected item up in the list.
-
Rename: Renames the selected item in the list.
-
Move Down: Moves the selected item down in the list.
-
Delete: Deletes the select item in the list.
-
Delete All: Deletes all items in the list.
Adding Items into the Perform Editor
To add items into the Perform Editor, you need to:
-
Make sure that you have added a prop or a character in the 3D viewer.
-
Load animation or human motion files to the Motion Library. Select one file in the list.
-
Click the Add to Perform or Add All to Perform buttons under the
Motion Library list.

Specifying the Motion Names and Trimming Motions
You may change the name, or the set the range, of a selected item to trim the animations or
motions.
-
Click on the name of the item to rename it. The name defined here will be seen in the Perform list in iClone.
-
Click on the Start and End
cells and set values in order to assign a new range for the item.
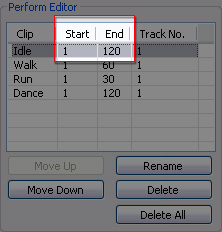
Alternatively, to define the range, you may also drag the two
triangular markers under the play bar.

-
Double-click on the Track No. cell of an item to preview the motion or animation results after the range is changed.

Specifying the Display Order in the Perform Submenu
-
Select an item in the list and use the Move Up, Move Down buttons to order the sequence
of the motions.
-
The converted animations will be packed into the prop (*.iProp). You may right-click
to apply the animations in the Perform
submenu.

-
The converted human motions (*.iMotion) will be stored into the following paths:
-
Windows XP- C:\Documents and Settings\All Users\Documents\Reallusion\Custom\iClone 5 Custom\Motion\[Custom Name]\
-
Windows 7 or Above- C:\Users\Public\Documents\Reallusion\Custom\iClone 5 Custom\Motion\[Custom Name]\
-
You can right-click on the character to show the Perform submenu
to apply the exported motions listed above.

-
If you wish for the right-click animation perform submenu to come with your character or iProp, then you need to activate both the Geometry
and Animation boxes in the
Export Type section of the Export panel.