|
| Google |
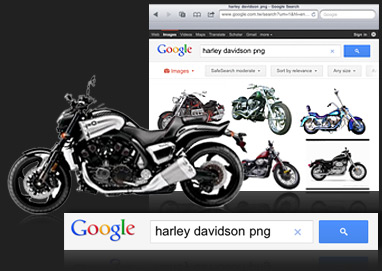 |
The easiest way to find PNGs is to search on Google. Simply do a keyword search for the kind of PNGs you need. Remember to type in your keyword, followed by the term “PNG”.
Once you find the PNG you need, then click on the image, and save it to your album inside your iPad. |
|
| PNG download site |
The second way to find PNG images is by visiting professional PNG download sites. |
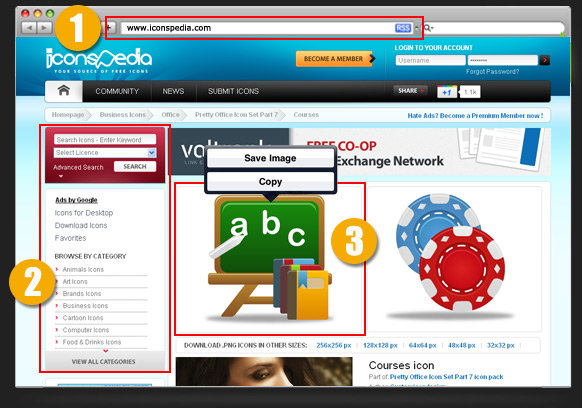 |
1. You may start by visit www.iconspedia.com which are one of our partners and have one of the best, free PNG collections on the Internet.
2. You may browse their PNGs by category or search by using their search tool.
3. Once you find you image, simply press it and choose to save. The image will then be saved to your iPad Album. |
|
| Step 2 - Import to Visualize |
|
|
1. Open your Visualize app> tap Gallery > My Sticker > Import > Import from Album |
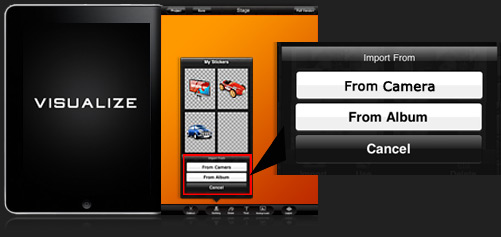 |
2. Press the PNG file you just downloaded; the PNG file will then be saved to your My Stickers folder. |
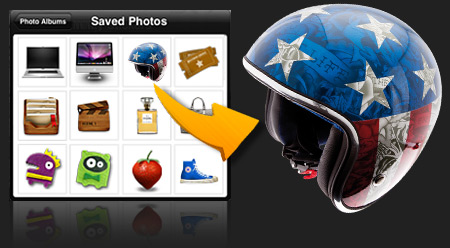 |
|
| Step 3 - You are ready to use your new PNG! |
|
|
|
In this email we provide you with 5 x PNG samples contained in a zipped file. To use, simply unzip the attachment with Visualize and save the PNGs in your My Stickers album.
We hope you enjoy your Visualize application. If you wish to expand your projects and layer numbers, then you may choose to upgrade to the full version of Visualize!"
https://itunes.apple.com/us/app/visualize/id444076754?mt=8
We would also like to invite you to join our Facebook page, so that you may get all the latest product news and exclusive freebies we periodically give out to our Facebook fans!
https://www.facebook.com/ReallusionApps
Warm Regards,
The Reallusion Team |