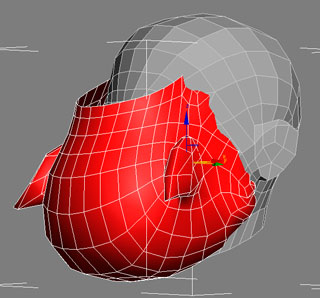ZBrush Pipeline
Using ZBrush to create unlimited possibilities for creating various types of facial details. When you are in ZBrush you can easily create the different types of facial details. Such as when you are in iClone3 and you go to Head > Faces. Select the Head slot under Facial Features. Different type of heads appears for you to choose. Do you want to create any types of these faces on your own? No problem!
In this tutorial you will learn how to create these heads in ZBrush. ZBrush is a very handy tool to create the details of the skins and how you can easily sculpt the details of each facial features.
We have provided a G3 Head for you to sculpt in ZBrush. Please make sure you have ZBrush 3.1 to enable the ZMapper feature.
Where to get the 3D Head?
You can simply download the ZBrush Pipeline Materials or visit the developer website and download the G3 Head for your modification.
Overall ZBrush Pipeline
The following illustration gives you an idea of the two methods for exporting the morph head and the textures of Normal Map. One is converting the files through 3ds Max and the other one is through ZBrush into iClone.
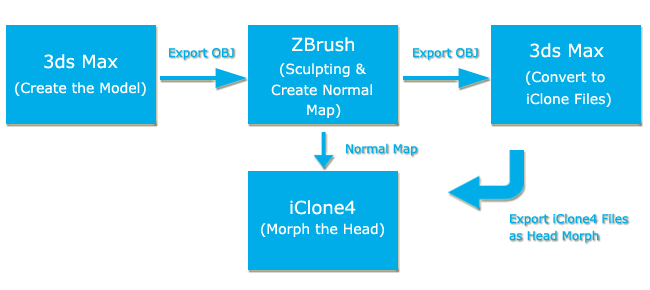
Start the Head in 3ds Max
- Open the G3 Head into 3ds Max.
- Export the Head from File > Export > Save as Type: OBJ.
- The "OBJ Exporter" panel appears for you to edit. Set the export options as shown below. Store the faces as "Quads" and check "Texture coordinates", "Normal" and "Smooth".
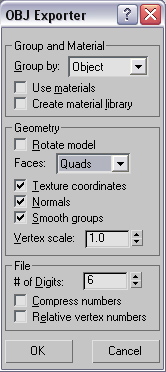
- Click "OK" to export.
Sculpt 3D Head
- Once you launch ZBrush you can then import the 3D Head. Select "Tool" from menu bar then click "Import" button to select the file.
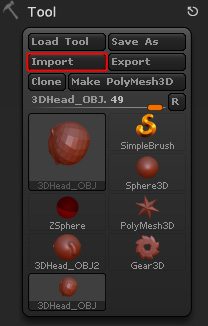
- Add the head by click and drag in the canvas area.
- In "Edit" mode
 with the "Rotate"
with the "Rotate"
 activate. You may rotate the head to match to the
correct placement of the face position.
activate. You may rotate the head to match to the
correct placement of the face position. - Select Geometry from the tool's panel of ZBrush.
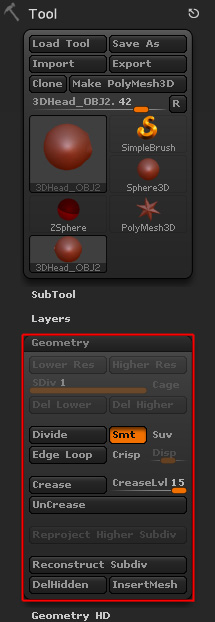
- Click "Divide" as many times to increase the subdivision surfaces. Set the value to 5~6.
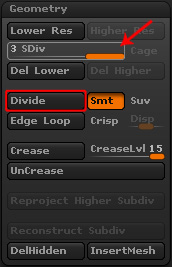
- In ZBrush, there are some handy tools for you to use when tweaking the head texture.
- Sculpting Brushes: The type of brushes you can apply onto the character's skin. The most frequently used brushes are move (for shaping the head by moving points), standard (for building up or carving the model) and pinch for emphasizing wrinkles and creases on the face.
- Please refer to ZBrush Online Help and Tutorials for more information about other tools. Such as alpha and poly painting strokes.
- If you want to enable Symmetry once again, you can go to Transform > Active Symmetry to activate.
 |
 |
| Orignal G3 Head | Shaping |
 |
 |
| Detailing | Final Result |
- After you have made every details to the skin of the character you can export the character once again, as OBJ. But before we do that, you need to adjust the Subdivision level to the lowest value "1".
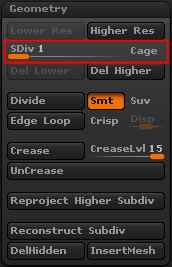
Create Normal Map
In ZBrush there are two paths to access to create Normal Maps. One is from Tool palette Tools > Normal Map. The other path is using the ZMapper plug-in. ZMapper is a more advanced way to create normal maps in ZBrush. Let's see the ZMapper pipeline.
- Click "Zplugin" to activate ZMapper to create Normal Map.
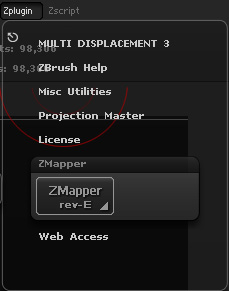
- The ZMapper properties show up. Click "Open Configuration" to select the method ZMapper generate normal map, select "NVidia_TangentSpace_BestQuality.zmp".
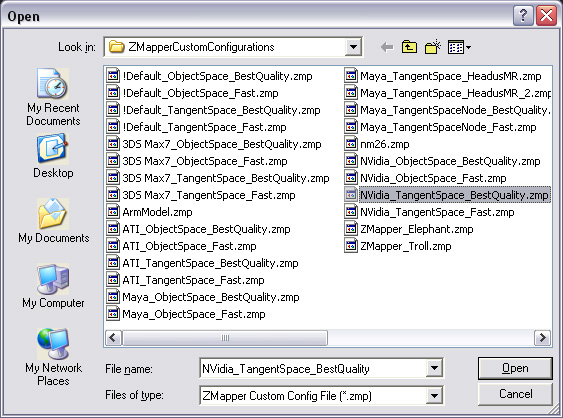
- Click "Create Normal Map" button to generate Normal Map.
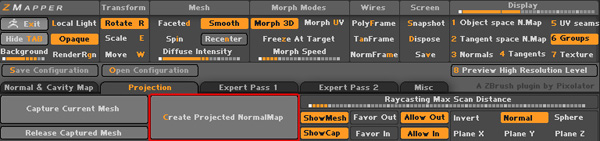
- After render, the Normal Map shows right on the left side panel Texture palette.
 |
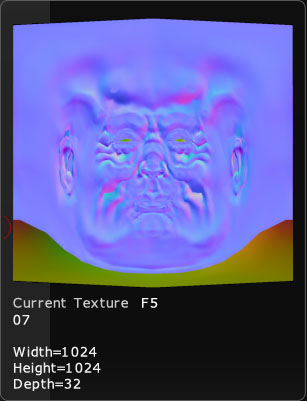 |
| Thumbnail | Normal Map |
- When you are satisfied with the result of the Normal Map, go on to the next step.
Note: the normal map looks flipped on the Face model. Don't worry, the orientation will be correct in iClone.
Export the Normal Map and the Sculpting Head
- Export the Normal Map from the Texture Menu.
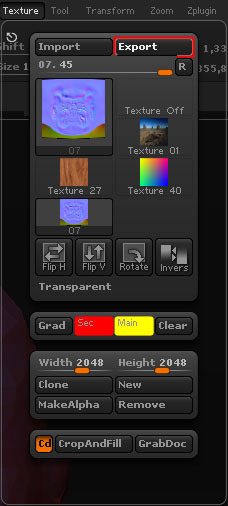
- Export the texture as the bmp image file.
- Since we have sculpt the head we need to export the model as OBJ file from the Tool panel. Click Export button to export the reshaped head model.
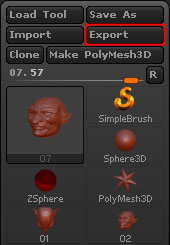
Import into 3ds Max to Convert
- Open the original max file of 3G Head into 3ds Max.
- Then, import the sculpted head model (.obj) just exported from Zbrush into 3ds Max.
- With the sculpted head in selection. Click the "Align" button
 and select
the head you want to align.
and select
the head you want to align. - Check X, Y, Z axes in the Align Orientation (Local) section.
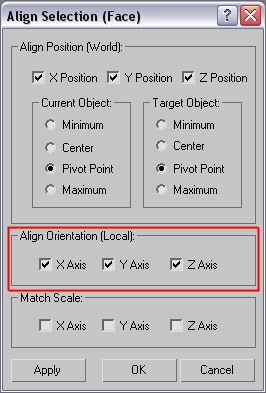
- After you aligned the sculpted head model is facing downward now because the coordinate offset between .obj & 3ds Max.
- With the Sculpted Head in selection.
Select "Element"
 from the sub-object selection panel.
Pick the model and adjust the position and orientation of the head manually.
from the sub-object selection panel.
Pick the model and adjust the position and orientation of the head manually.
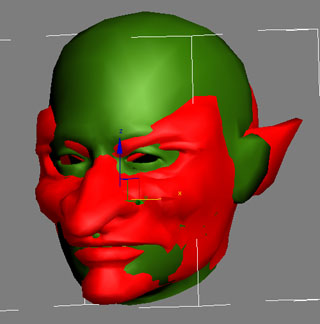
- Align the two G3 Heads as close as possible so both the neck edges match at the same position.
Export Head Morph.
- Delete the original hed model. Go to File > Export to export the sculpted head.
- Export as file type "iClone3 File".
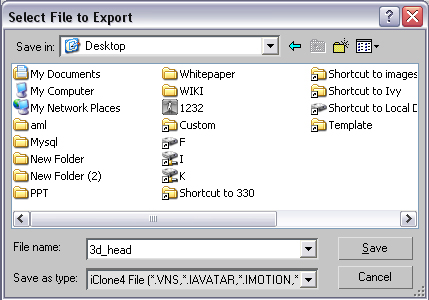
- In the "Reallusion iClone Panel", select "Head Morph" file type and click OK button.
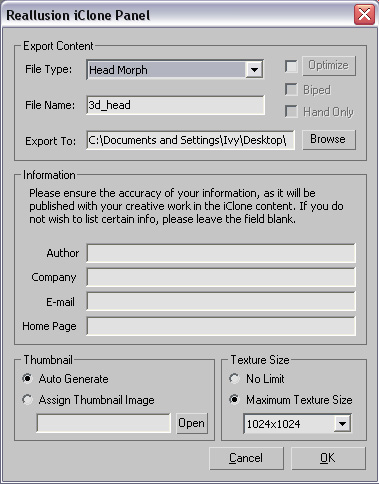
Import Head Morph into iClone
Since we have sculpted the shape of the head, we need to import the head and apply to our character.
- Add a character into the scene.
- Go to Head > Faces > Modify panel, click the Custom button in Head section to import the 3d head.
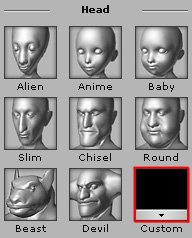
- Use the "Weight" slider to adjust the strength of the head shape.
Strength = 0 Strength = 80
Import Normal Map
Now the head has imported successfully into iClone. We have to import the Normal Map and apply to the 3d head.
- Go to the Actor > Skin > Modify panel.
- Scroll down to the Material & Texture Settings section.
- Select the Face in the Select Material drop-down list.
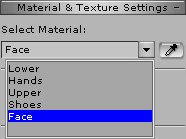
- Select the Bump channel and double-click to import the map.
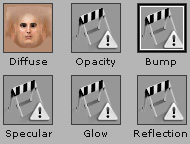
- Check the Import as normal map box. Select your normal map image and click OK.
 |
 |
| Before Normal Map Applied | After Normal Map Applied |
Note: In iClone, make sure you are in Pixel Shading mode to see the texture.
Please refer to iClone3 Online Help for more information about Normal Map.
With ZBrush you can create any type of heads. Imagine when you are creating a story with an old man. To enhance the characteristic of the character you can simply sculpt the shape of the character to fit into your storyline.