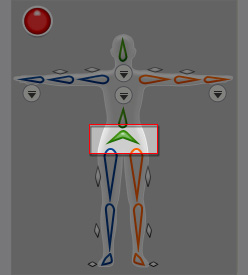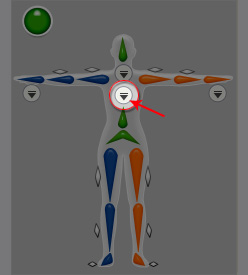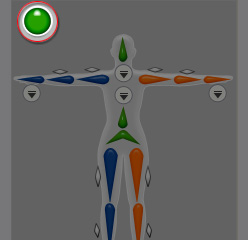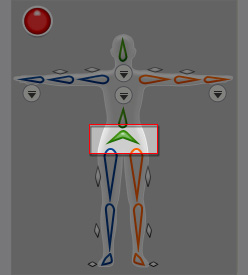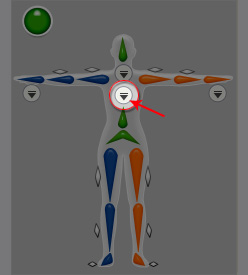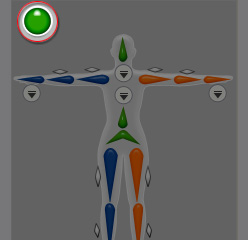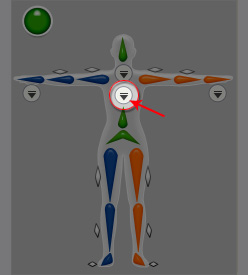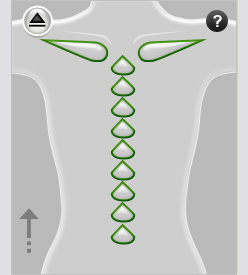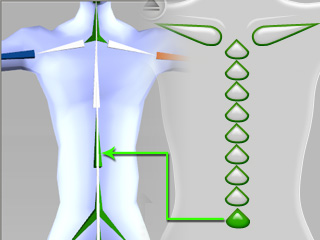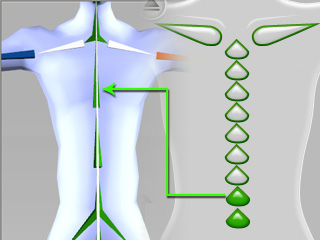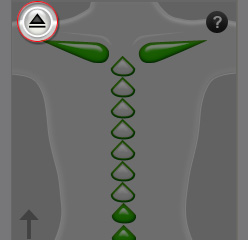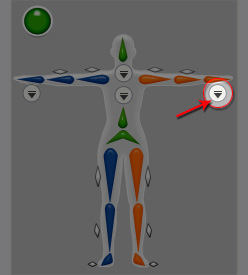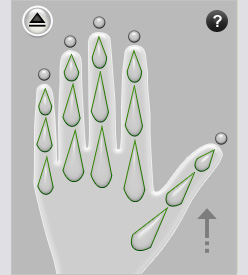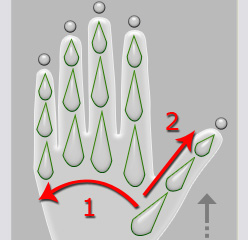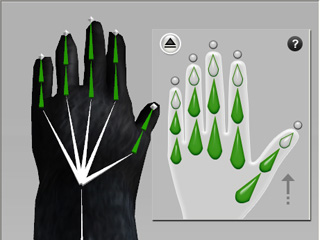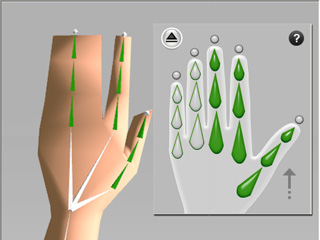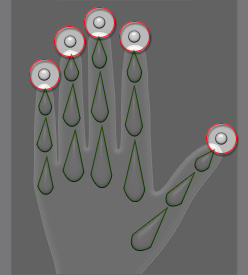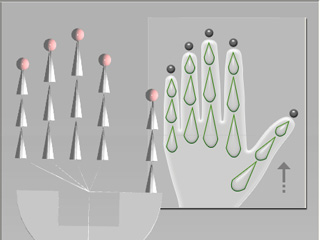Benutzerdefinierte Knochen-Mapping Methode
Bei der Charakterisierung müssen Sie in der Registerkarte Knochen
Mapping mindestens 15 Knochen Ihres benutzerdefinierten Charakters
auf die Reallusion Knochen Struktur mappen. Wenn der Charakter
Finger-, Hals- oder Wirbelsäulen-Knochen enthält, müssen Sie
außerdem in den erweiterten Modus wechseln, um diese Knochen zu mappen.
Dieses Kapitel umfasst die manuelle Mapping Methode für Charaktere aus
unbekannten 3D Tools (unbekannte Quelle). Wenn Sie das 3D Tool, in dem Ihr Charakter
erstellt wurde, bereits kennen, können Sie die Mapping Voreinstellungen
für ein schnelles Mapping verwenden. Weitere Informationen erhalten Sie
im Kapitel Auto Knochen -Mapping Methode.
Bitte lesen Sie für weitere Informationen über das Verfahren zum
Knochen Mapping auch das Kapitel Über
den Konvertieren zu Nicht-Standard Charakter Modus.
Knochen Mapping - Basis Modus
-
Bitte stellen Sie sicher, dass Ihr Charakter in
in eine T-Pose gesetzt
ist.

-
Klicken Sie, um einen Dummy Knochen im
Eigenschaften Bedienfeld hervorzuheben.
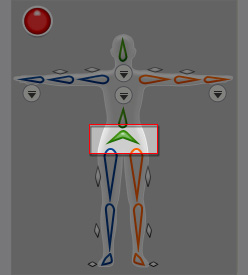
-
Wählen Sie in der 3D Ansicht oder im Szenebaum
einen benutzerdefinierten Knochen aus, der durch den Knochen im Dummy beeinflusst
werden soll. Dieser Schritt verbindet die Reallusion Knochen
und die benutzerdefinierten Knochen miteinander, so dass sich diese später
gemeinsam bewegen.

|
Hinweis:
|
-
Wenn Sie den falschen Knochen auswählen, rechtsklicken Sie einfach auf den Knochen des Dummy, um die Beziehung zu trennen.
-
Sie können jetzt überflüssige Knochen verbergen, indem Sie die Kontrollkästchen jedes einzelnen Knochen deaktivieren,
und die zeigen/verbergen Information speichern, wenn der Charakter durchins iAvatar Format konvertiert wird.
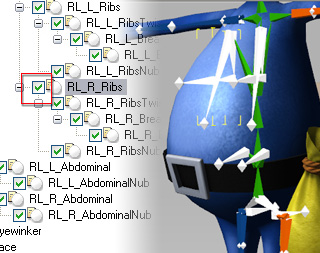
|
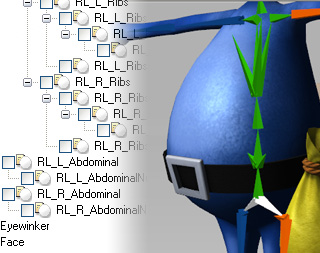
|
|
Wählen Sie den Knochen aus und deaktivieren Sie dessen zeigen/verbergen Kästchen im
Szenebaum.
|
Die Kochenstruktur ist klarer, nachdem überflüssige Knochen verborgen wurden.
|
-
Aktivieren oder deaktivieren des Kästchens mit gedrückter Strg Taste, verursacht,
dass die gesamte Hierarchie unter diesem Knotenpunkt gleichzeitig gezeigt/verborgen wird.
-
Der Zeigen/Verbergen Status jedes Knotenpunktes kann in der
iAvatar Datei gespeichert werden, nachdem der Charakter konvertiert wurde,
so dass Sie keine überflüssigen Knotenpunkte sehen, wenn Sie den Charakter das nächste Mal laden.
|
- Wiederholen Sie die Schritte bis die 15 grundlegenden Knochen des Dummy
alle auf die Knochen des benutzerdefinierten Charakters gemappt sind.
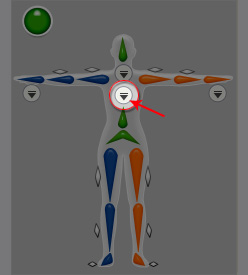
|

|
|
Die 15 grundlegenden Knochen der Reallusion Knochen Struktur.
|
Die 15 gemappten grundlegenden Knochen des benutzerdefinierten Charakters.
|
-
Das Rote Licht in der linken oberen Ecke des Dummy Fensters wird zum
Grünen Licht, das anzeigt, dass der benutzerdefinierte
Charakter bereit ist konvertiert zu werden.
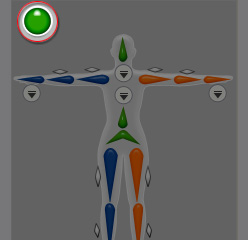
Knochen Mapping - Erweiterter Modus
Wenn Ihr Charakter Finger, Hals oder Wirbelsäulenknochen enthält,
müssen Sie in den Erweiterten Modus wechseln, um die Knochen
auf die Reallusion Bone zu mappen. Mit diesen Knochen wird
die Linienform des konvertierten Charakters feiner sein, wenn dieser Bewegungen
ausführt. Außerdem haben Sie die Möglichkeit Hand Animationen
in iClone einzusetzen, nachdem die Fingerknochen des benutzerdefinierten
Charakters vollständig gemappt wurden.
Sie können dieses Kapitel allerdings überspringen, wenn Ihr benutzerdefinierter
Charakter nicht mehrere Wirbelsäulen-, Hals- oder Fingerknochen enthält.
Mapping von Wirbelsäule und Hals Knochen
- Folgen Sie den oben beschriebenen Schritten, um die 15 grundlegenden Knochen
zu mappen.

- Klicken Sie den Wirbelsäulen Ansicht Button, um den
erweiterten Einstellungsmodus für die Wirbelsäule zu starten.
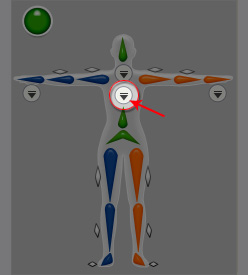
|
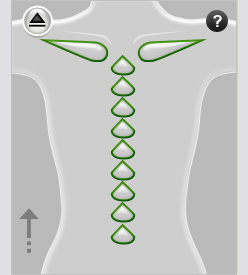
|
|
Klicken Sie auf den Wirbelsäulen Ansicht
Button.
|
Das Dummy Fenster wechselt zum Mapping der Wirbelsäulenknochen.
|
- Mappen Sie die Wirbelsäulenknochen in der Reihenfolge von unten nach
oben.
|
Hinweis:
|
- Mappen sie die Knochen der Reihe nach ohne einen davon zu überspringen.
Sie können den Rest der Knochen ungemappt lassen wenn der Charakter
über weniger Wirbelsäulen- oder Halsknochen verfügt
als die Knochensegmente, die im Dummy Bild angezeigt werden.
- Wenn weniger Wirbelsäulenknochen als bei den Reallusion
Knochen vorhanden sind, können Sie die anderen Wirbelsäulenknochen
des Dummy ungemappt belassen.
- Die Schulterknochen können optional gemappt werden. Wenn
Ihr Charakter allerdings Schulterknochen enthält, mappen Sie
diese, um später in iClone eine bessere Körperhaltung
bei der Animation zu erhalten.
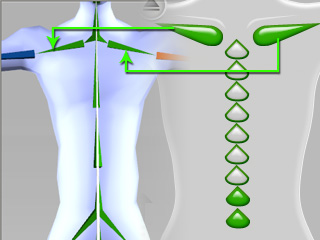
|
- Klicken Sie den Körper Ansicht Button, um zurück
zum Ganzkörper Dummyfenster zu wechseln.
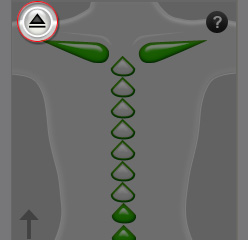
- Klicken Sie den Hals Ansicht Button und folgen Sie den
gleichen Arbeitsschritten, um die Hals Knochen zu mappen.
Wenn Ihr benutzerdefinierter Charakter Fingerknochen enthält, könnenn
sie diese mappen, so dass diese in iClone Handgesten ausführen
können. Sie können bis zu fünf Finger pro Hand und bis zu drei
Fingerknochen pro Finger mappen.
Das Mapping der Fingerspitzenknochen bestimmt außerdem die Hotspots,
welche die Bodenkontakt Reaktionen starten.
- Klicken Sie den Hand Ansicht Button.
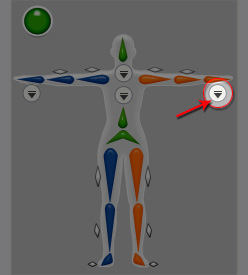
|
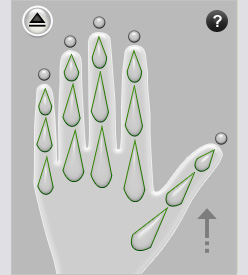
|
|
Klicken Sie auf den Hand Ansicht Button.
|
Das Dummy Fenster wechselt zur Ansicht zum Mapping der
Fingerknochen.
|
- Mappen Sie die Finger der Reihe nach vom Daumen zum Kleinen Finger und
von den Knöcheln bis zu den Knochen der Fingerspitzen.
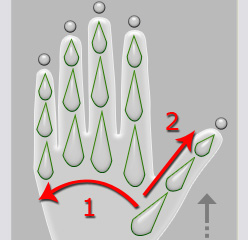
|
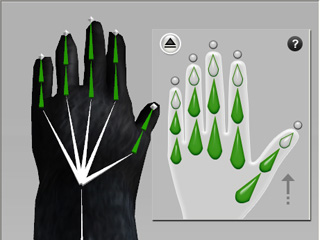
|
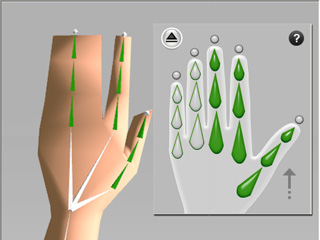
|
- Vom Daumen zum Kleinen Finger.
- Von den Knöcheln bis zu den Fingerspitzen.
|
Mapping für Charaktere mit fünf Fingern.
|
Mapping für Charaktere mit drei Fingern.
|
- Die Kreise im Dummy Bild werden genutzt, um die Hotspots für den
Boden Kontakt
zu bestimmen. Es wird dringend empfohlen, dass Sie die Fingerspitzenknochen
der Reihe nach auf die Kreise mappen, um korrekte Reaktionen für diese
Funktion zu gewährleisten.
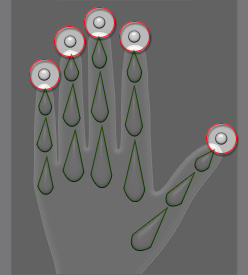
- Wenn der Charakter in iClone mit der Anfügen
an Funktion erstellt wurde, müssen Sie die Dummy
Requisiten zu den Fingerspitzen Requisiten hinzufügen und diese
auf den Kreis der Fingerspitze im Dummy Bild mappen, um den Startpunkt
für die Kontaktfunktion zu bestimmen.
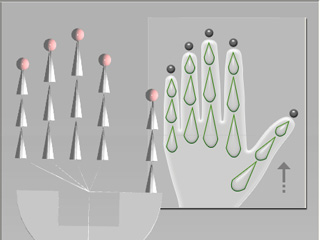
- Wenn der Charakter aus anderen 3D Tools stammt, denken Sie bitte daran
die Fingerspitzen der Fingerknochen auf den Kreis an der Spitze im Dummy
Bild zu mappen, um den Startpunkt für die Reaktion der Kontaktfunktion
einzustellen.