Work Flows - Motion (FBX)
Here 3D animators can learn all the step-by-step procedures to make iClone work seamlessly with their favorite 3D application. Follow these illustrated guides to streamline your workflow.

Prepare FBX motions
3DXchange5 can convert FBX motion formats for use with iClone human characters. If you have a batch of motion files for conversion, then you are suggested to start with a T-pose for the best bone mapping results. Once a T-pose track is characterized, then you can import more motion tracks in the same bone hierarchy and then add them to the Motion library for iClone motion conversion.
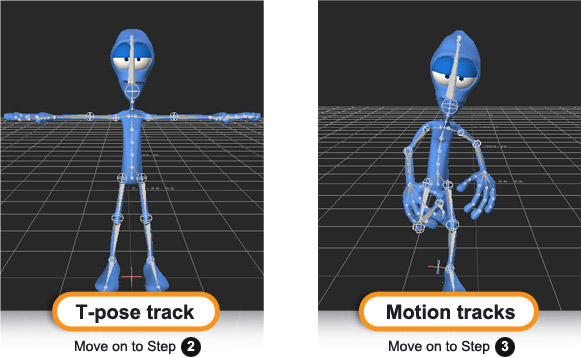

Convert T-pose track in 3DXchange5
Import the T-pose FBX file and convert it to a "Non-standard character". For characterization, rotate bones into a T-pose, map at least 15 bones, and adjust for posture alignment. Click "Convert" to generate an iAvatar to transform iMotions. If you don't have a T-pose file, then you may need to manually adjust the character bones in order to make a proper T-pose.
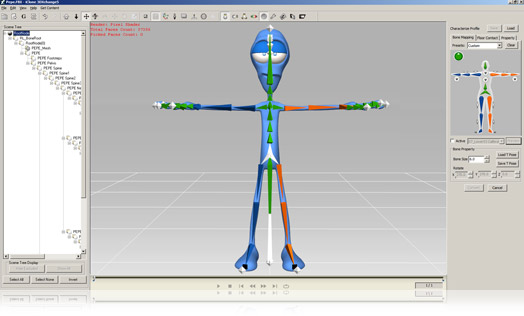

Import FBX motions to Motion Library in 3DXchange5
Once your T-pose track is ready, then you can import more motion tracks in the same bone hierarchy to the Motion library. These FBX files will be transformed into iMotions when importing into the Motion Library. Then, add these tracks to the Perform Library. Click "Convert" and export the iMotion file (enable "Animation") or iAvatar file (tick "Geometry & "Animation") to the iClone Content Manager.
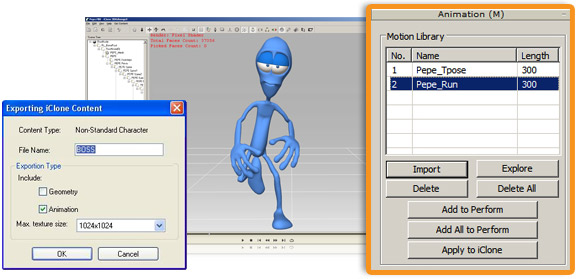

Access motions in iClone5
Load an iAvatar, go to 'Animation'. Find motions in the Custom folder you just exported from 3DXchange5. If you export it in iAvatar format, then you may load the character with embedded motions from the right-click menu. If you added several motion tracks in the 3DXchange5 Perform list, then there will be several motions in the character's right-click menu inside iClone5.
