
3DXchange 5.4 allows you to facial-animate any type of character, from bone-based,
morph-based to bone/morph hybrids. You may now define facial movements with the
intuitive Expression Editor including Head, Eye, Jaw, Lip-sync, Muscle, and even
customize your own! In version 5.4, extended bones can be designated into groups
with different types of spring for all kinds of performance needs. Moreover, with
the one-click DAZ character import, you can fine-tune facial animations as you wish!
3DXchange5 Enhancements in V5.4
Free to Facial Animate Any Character
Previously, imported characters were not able to take advantage of iClone's powerful
facial animation tools which would often restrict them only to body animation. In
3DXchange5.4, we are able to support all types of talking characters which can help
you bring in more professional character assets to make animations richer, no matter
if the character was designed through a morph or bone rig method.
Bone-based
With version 5.4 creating facial animation for any type of head bone rig can now
easily be made. You can create custom facial expressions or viseme simply by adjusting
facial bones inside 3DXchange 5.4. The setup can then be shared by characters using
the same head bone system without repetitive mapping requirements.
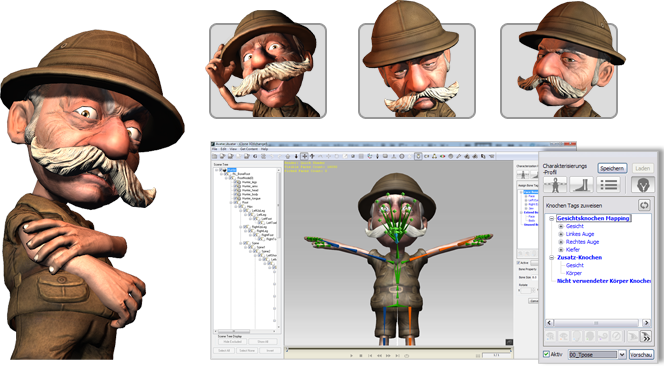
Morph-based
Version 5.4 also supports morph-based facial animation data created in external
3D tools. You may create various morph targets to build organic facial expressions
for characters. In 3DXchange you have the flexibility to import multiple OBJ files,
or FBX files, with a full set of morph data and do further blend shapes to set your
facial postures. You may also add morph data to your existing bone-based characters
to create subtle facial behaviors.

Bone / Morph Hybrid
Not only can you work with bone-based and morph-based, you can also create professional-grade
facial animations by combining skin-bone and blend-shaped animations together. The
bone animation can maintain the main shape structure, and the morph data can give
you all the personality flavor you need.

Define Facial Animation
Facial Bone Mapping
In addition to the body motions, a non-standard character now can also talk (with
lip-sync data) and act out facial expressions. To start defining the facial animation,
you first need to designate the facial bones of the character and give it a correct
hierarchy grouping. Then switch to the Face/Bone Mapping section and map facial
bones to the left, right eyes, and the jaw.
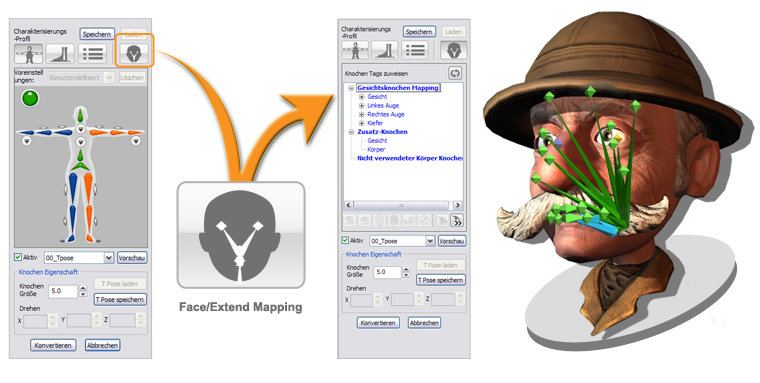
Facial Animation Mapping with the Expression Editor
In version 5.4, we have provided the Expression Editor for overall facial animation
mapping, including basic facial motion from Head, Eye rotation, to Jaw bone movement,
and viseme for audio lip-sync. Furthermore, you can have full facial mapping in
the Muscle section to use all facial profiles from the Face Puppet and Face Key
Editor, and you may customize your own puppet animation profiles in the Custom section.
Also, you can not only transform the bone rigs of a character, but you may modify
the morph effects with sliders to best fit your characters.
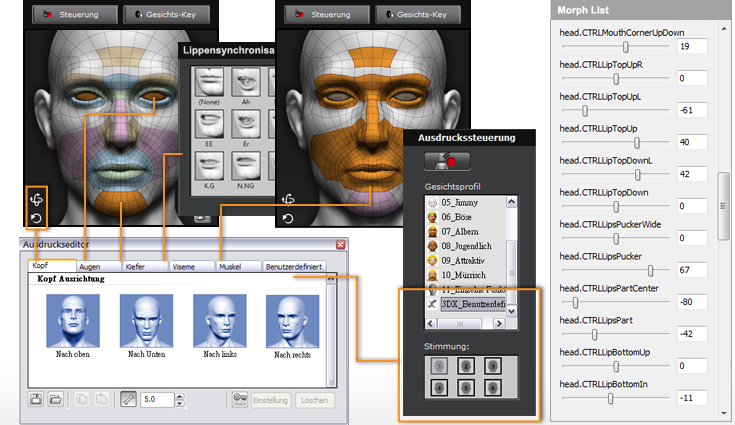
Basic Facial Movement - Head, Eyes, and Jaw
To have basic facial animation, mapping the Head, Eyes, and Jaw is very necessary.
For this, now you may switch to the corresponding tabs, and define the extreme positions
and angles of the bones that you have picked.
Create Lip-sync - Viseme
The language-independent lip-sync function can be defined in the Viseme section
to map all necessary mouth shapes. You are able to not only set the transforming
lip bones, but also the morph strengths. After settings, the character can then
have designated lip shapes when it talks in iClone.
Full Mapping for Puppet Profile - Muscle
In iClone, we use Face Muscle as the abstract basis to blend subtle expressions.
This makes it possible for all types of face rig designs to be compatible with the
iClone puppet control, and share the same talking script formats. After defining
the muscle states, no matter by bone or morph, you can use all the profiles in the
Facial Puppeteering Panel or Face Key Editor to create vivid facial performances
in iClone.
Custom Puppet Mapping - Custom
The powerful Custom section allows you to freely designate unique facial behaviors
by transforming bones and morphing effects. Simply map your custom facial postures
to the mouse movement directions, and you will be able to puppet the custom movement
using the character-specific 3DX_Custom profile in the iClone Puppeteering Panel.
If the original character animation in iClone doesn't satisfy you, you can always
create deform effects in Custom.
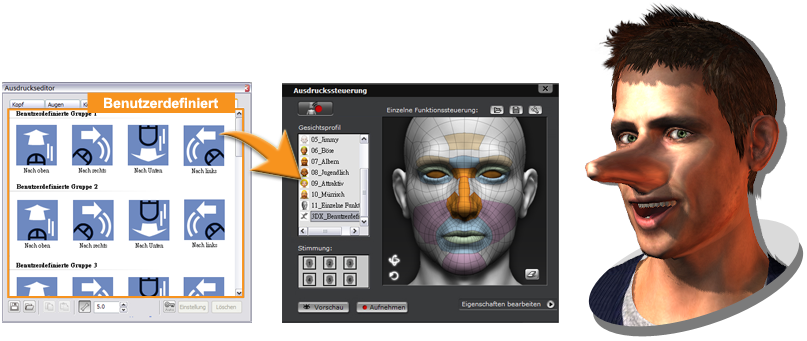
Extended Bone Editing
Defining Extended Bones
Previously, extended bones such as ears and tails could not be edited. With this
update, extended bones under the body and head nodes can be edited with IK animation,
or applied with spring effects. Before doing so, you will need to set these bones
as Extended Bones so that they will be shown in the iClone Bone mode.

Spring Type Assignment
After selecting the desired bones and active spring effects, you can choose to assign
the Spring types: Translate to make elastic movements (will be marked in orange),
and Rotate type (will be marked in blue) to let bone nodes bounce in a rotating
motion like a whirl or wave. By further adjusting the Hard or Soft levels, you can
set the nodes that are away from the root node to hard, while the ones closer to
the root are left as soft to keep a natural spring look.
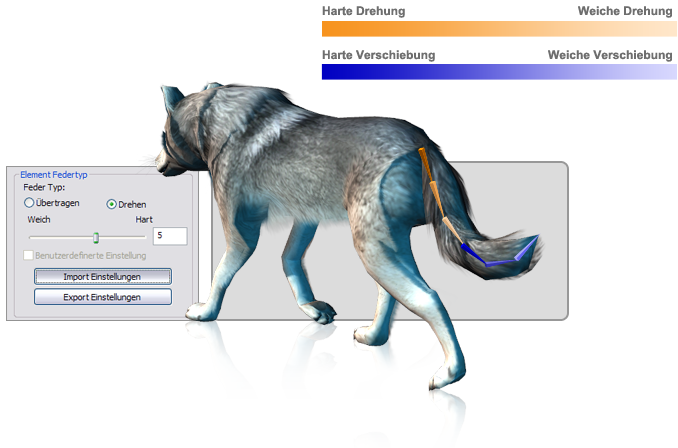
Grouping for Multi-Spring track in iClone
Version 5.4 provides a quick way to set the spring effects by groups such as Mass,
Strength, and Bounciness. You can also re-arrange the spring chains into different
groups, and use them as spring track entries in the iClone Timeline.
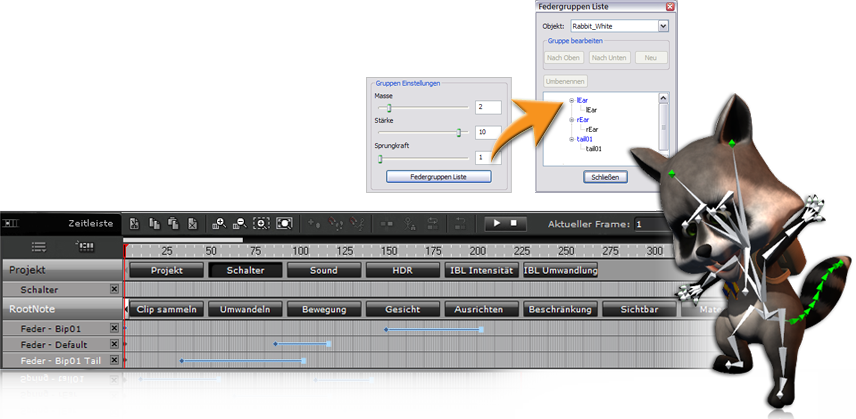
Add-on Preset for Automatic Full-Talking Character Import
To reduce repetitive face or body bone mapping, 3DXchange5.4 supports preset profiles
to automate the process. Simply drag in your character and 3DXchange5.4 will automatically
convert it into a walking, talking iClone Actor that is compatible with lip-sync, face puppet
and face key editing. You can also save your custom profiles to simplify the mapping
procedure.
*So far we support the following two character standards. For updated information,
please check the Reallusion forum.
You are welcome to share your profile settings for preferred content types.
DAZ Genesis Character Import
With the DAZ Genesis Extension, not only can you easily convert, and fully animate
all DAZ Genesis characters in iClone, but you can even define your own unique expression
styles by utilizing the enclosed .DUF file which includes all of the standard facial expressions and viseme shapes and automatically applies them to your Daz character. You can get this Extension as a free bonus
after purchasing the Facial Pipeline Character Pack.
*You can do it all by yourself with the Expression Editor, but this add-on DAZ Genesis Extension can save you a whole lot of time by applying a standard set of expressions and viseme shapes with a single click!

iClone GameBone Characters
This simplified bone structure is new to iClone, and uses 51 body bone segments and 25 facial bones which
optimize your game performance and character rigging efforts while retaining the
articulation of body movements and vivid facial animations. Characters designed
using iClone's GameBones can also enjoy the option of one-click import into iClone.

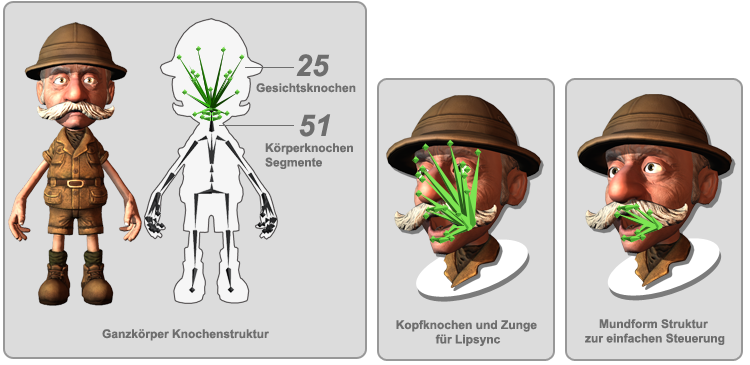
*Get the add-on GameBone and Character FBX template, and
design your own.
Animating Any Morph Object using Dummy Character Bone
No matter if it's a statue bust or an abstract object, they can all now be characterized
in the world of animation. With this update, you can quickly create cool morph animations
by simply using 3D modeling or sculpting tools such as ZBrush, 3D Coat or Blender;
to generate 3D models that share the same topology as the morph targets.
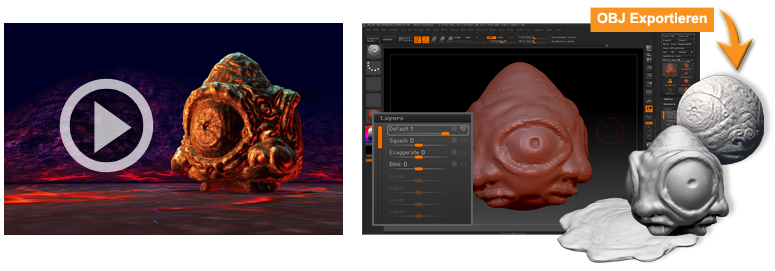
|
Believe it or not! This life-like video is made with only four blend shapes. Check out the video to see how amazing it is! |
|
Import blend shapes in OBJ format, and define custom puppet profiles in 3DXchange. In iClone, use the Custom puppet panel to morph animate your object.
|
Other Enhancements in V5.4
Characterization
- Added: Fixing the bone twist issue users encountered when importing some custom
3D characters, there is a 17.5 degree upper arm bone rotation after characterization.
We added the "Absolute Roll Extraction" option for bone rotation share for users
to solve this problem. User can turn on/off according to requirement.
- Added: User can Add/ Delete/ Export/ Replace the morph data via Face Setup/ Morph
List.
- Fixed: Crash when users convert a terrain to props, and export props to OBJ.
- Fixed: Crash when replacing the obj that does not have uv data.
- Fixed: "Export Selected Only" option does not work in File / Export OBJ
- Fixed: When loading OBJ or FBX file containing normal maps, 3dx wrongly displays
it as bump maps not showing the correct normal result.
- Fixed: When loading OBJ, FBX with normal maps in PNG format, 3dx compressed it into
JPEG format. This compression cause significant noise on normal map display. In
5.4v we keep the original PNG format to retain the 100% visual quality, while users
can benefit from the smaller PNG data size comparing to TGA or BMP format.
- Enhanced: User can get simplified motion data for bvh, fbx export by using the preview
avatar with simplified bone structure. You can access it from Preference/Preview
Avatar - "02.G5 MotionBone.iAvatar".
- Enhanced: We have removed redundant AutoMesh nodes when exporting bvh or FBX motion
file.
- Added: When activating spring, sometimes the bones get deformed or move to a far-away
wrong location, this is because this content has redundant pivot nodes either generated
by iClone, or has remaining animation data result from other 3D modeling tools.
You can fix this kind of problem by using Singularize Pivots in Modify / Transform
/ Align. Singularize Pivots works as following:
1) delete the pivots nodes generated from iClone / Edit Pivot.
2) Reset animation data according to its present posture or state.
*To find out how to use these new features, simply go to the Online Help and make
a search for "New for 5.4".
