1.Import Image
-
 : Import image from a file or folder on your PC.
: Import image from a file or folder on your PC. -
 : Capture an image from your web camera if installed.
: Capture an image from your web camera if installed.
2. Fitting Tools
-
 : Preview Mode -
Preview the results of the wire frame fitting function.
: Preview Mode -
Preview the results of the wire frame fitting function.
-
 : Basic Facial Mode - Modify the wire frame using
fewer anchor points.
: Basic Facial Mode - Modify the wire frame using
fewer anchor points.
-
 : Detailed Facial Mode - Modify the wire frame using
additional anchor points.
: Detailed Facial Mode - Modify the wire frame using
additional anchor points.
-
 : Change Wireframe Color - Change the color of the wire frame to a color of your liking.
: Change Wireframe Color - Change the color of the wire frame to a color of your liking.
-
 : Move the wire frame or frame components.
: Move the wire frame or frame components.
-
 : Rotate the wire frame or frame components.
: Rotate the wire frame or frame components.
-
 :Resize the wire frame or frame components.
:Resize the wire frame or frame components.
-
 :
Open/Close Mouth Points - Open/Close the mouth points of the model.
:
Open/Close Mouth Points - Open/Close the mouth points of the model.
-
 :
Calibration - Click to view the demo for various movements of
facial parts.
:
Calibration - Click to view the demo for various movements of
facial parts.
3. Viewing Tools
-
 : Full Screen View - Display image in full screen view.
: Full Screen View - Display image in full screen view.
-
 : Zoom In - Enlarge image to increase clarity.
: Zoom In - Enlarge image to increase clarity.
-
 : Zoom Out - Reduce magnification to increase the area of visibility.
: Zoom Out - Reduce magnification to increase the area of visibility.
-
 : Hand - Pan across the image.
: Hand - Pan across the image.
-
 : Fit to Window - Resize image to fit it in viewing window.
: Fit to Window - Resize image to fit it in viewing window.
-
 : Original Size - Display image at original size and magnification.
: Original Size - Display image at original size and magnification.
-
 : Drag Zoom - Drag a marquee across the image and enlarge the selected area.
: Drag Zoom - Drag a marquee across the image and enlarge the selected area.
4. Model Gallery
-
 : Create a new folder.
: Create a new folder.
-
 : Cut the model
file.
: Cut the model
file.
-
 : Copy the model file.
: Copy the model file.
-
 : Paste the model file.
: Paste the model file.
-
 : Delete the model file.
: Delete the model file.
-
 : Toggle between thumbnail and list mode.
: Toggle between thumbnail and list mode.
-
 : Apply model.
: Apply model.
-
 : Add image to custom models gallery.
: Add image to custom models gallery.
-
 : Update changes to
the selected model file in the model gallery.
: Update changes to
the selected model file in the model gallery.
5. Image Processing and Fitting
-
 :
Image Processing - Crop, rotate, mirror the image, automatic
color adjustment, set color levels and color balance.
:
Image Processing - Crop, rotate, mirror the image, automatic
color adjustment, set color levels and color balance.
-
 :
Auto-fit Anchor Points - Automatically fit four anchor points
to create the basic wire frame.
:
Auto-fit Anchor Points - Automatically fit four anchor points
to create the basic wire frame.
-
 :
Face Profile Style - Specify the profile style of the
model.
:
Face Profile Style - Specify the profile style of the
model.
6. Background Tools
-
 : Background Mask Editing - Edit the background mask to specify the region
of the image that does not move.
: Background Mask Editing - Edit the background mask to specify the region
of the image that does not move.
-
 : Background
Settings - Customize the background by specifying a color
or choosing a background image.
: Background
Settings - Customize the background by specifying a color
or choosing a background image.
7. Advanced Facial Settings
-
 :
Eye Settings - Contains advanced settings for eyeballs, eyelashes, eye shadows
and specularity.
:
Eye Settings - Contains advanced settings for eyeballs, eyelashes, eye shadows
and specularity.
-
 :
Mouth Settings - Contains advanced settings for teeth, oral color and lips position.
:
Mouth Settings - Contains advanced settings for teeth, oral color and lips position.
-
 :
Idle Settings - Set idle motion and the strength of it for each model.
:
Idle Settings - Set idle motion and the strength of it for each model.
8. Playback Control
-
 :
Play back the script.
:
Play back the script.
-
 :
Pause playback of the script.
:
Pause playback of the script.
-
 :
Stop playback of the script.
:
Stop playback of the script.
-
 : Loop the playback of the script.
: Loop the playback of the script.
-
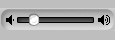 :
Adjust the volume.
:
Adjust the volume.
